Unreal Engine Module - Initial Setup - Ready your Engine
Introduction to Unreal Engine
Byte Wars is developed using Unreal Engine version 5.1.0. In order to build and run it correctly, you will need to download and install the same version of Unreal Engine.
Even if you have Unreal Engine 5.1.0 installed you must make sure you have the source build rather than the binary build from Epic Games Launcher. This is needed because Byte Wars has client-server gameplay which requires a source build to operate correctly. This is explained more in Unreal's documentation at Unreal Engine 5.1 Documentation > Setting Up Dedicated Servers
Follow the flow diagram below to ensure your Unreal Engine is set up correctly.
Check Your Engine Version
If you already have Unreal Engine 5 source cloned on your computer, you can check your Engine version from your local repository.
From your Unreal Engine local repository folder in Windows Explorer, open the %ENGINEPATH%\Engine\Build\Build.version file.
{
"MajorVersion": 5,
"MinorVersion": 1,
"PatchVersion": 0,
"Changelist": 0,
"CompatibleChangelist": 0,
"IsLicenseeVersion": 0,
"IsPromotedBuild": 0,
"BranchName": "++UE5+Release-5.1"
}
If the version matches what is shown above for MajorVersion 5, MinorVersion 1, and PatchVersion 0, then you already have the correct version installed and can move onto the next section Module: Initial Setup - Clone and Run Byte Wars.
Download and Build your Engine
If you haven't already installed Unreal Engine on your computer, then you will need to get the Unreal Engine source version from Epic Games' GitHub repository.
This section will take about 5-8 hours to download and build the engine depending on your internet connection and computer hardware.
This is split into the following:
- Set up your IDE for Unreal Engine development.
- Visual Studio, or
- Visual Studio Code (VS Code).
- Download Unreal Engine source code.
- Build Unreal Engine from source.
Set Up Your IDE
Throughout the Byte Wars tutorials we use Visual Studio as our IDE and recommend that you do the same to follow along. If you use a different IDE such as VS Code or Rider then you may need to adapt some steps.
Visual Studio for Unreal Engine
Unreal Engine is designed to integrate with Visual Studio as its default IDE. Please follow the guide from Epic Games for Setting Up Visual Studio to correctly work with Unreal Engine. For Unreal Engine 5.1.0, Epic recommends version VS2022 from the Visual Studio Webpage.
VS Code for Unreal Engine
While Unreal Engine supports Visual Studio as its default IDE, it also supports VS Code as a free and open-source IDE. Please follow the guide from Epic Games for Setting Up VS Code for Unreal Engine.
Download Unreal Engine Source Code
For more detailed steps please follow the guide Downloading Unreal Engine Source Code from Epic Games.
Check that you meet the requirements to access the Unreal Engine repository at https://github.com/EpicGames/UnrealEngine. This requires that you:
- Have an Epic Games account. You can sign up at https://www.unrealengine.com/ (make sure your account is also verified).
- Have a GitHub account. You can register at GitHub if you haven't already.
- Have your GitHub account associated with your Unreal Engine account as described on the UE on GitHub page.
Follow the instructions on UE on GitHub, then clone the Unreal Engine repository using the 5.1.0-release tag.
Build Unreal Engine Source Code
For more detailed steps please follow the guide Building Unreal Engine from Source from Epic Games.
After the cloning process is complete, go to the local repository folder and run Setup.bat to download prerequisite files.
Once that is finished then run GenerateProjectFiles.bat to generate the solution file.
Open up the
UE5.slnfile using Visual Studio that we previously set up.Set the configuration to Development Editor - Win64.
Set the UE5 project as the Startup project and then build the UE5 project.
After the build is finished, go ahead and run the Unreal Engine editor by right mouse clicking on UE5 project > Debug > Start New Instance.
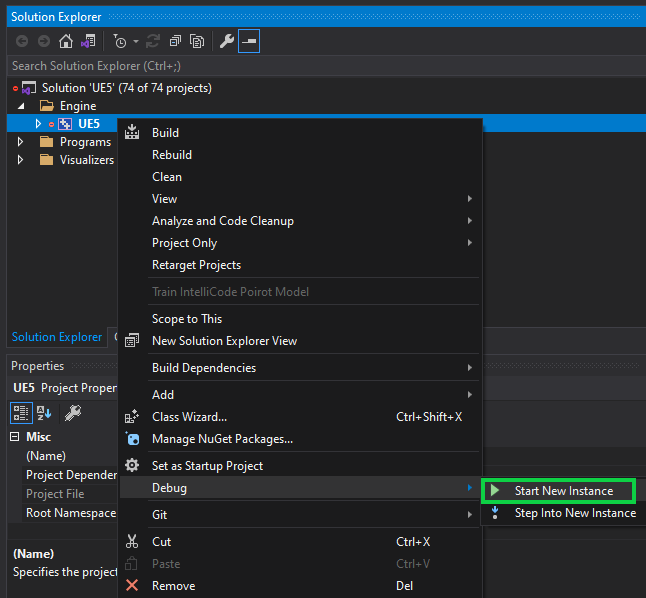
You should now see the Unreal Project Browser where you can either open your recent projects or create a new one.
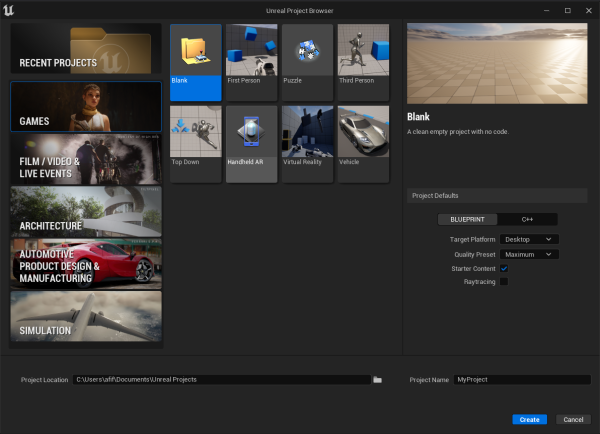
Close the Unreal Project Browser and then close the UE5.sln window in Visual Studio.
Congratulations! Your Unreal Engine 5.1.0 is now ready for Byte Wars.