Ban and restrict accounts
Overview
The user ban feature enables you to restrict a user's access to your game or your game's specific features. You can ban players and lift existing bans in the AccelByte Gaming Services (AGS)Admin Portal.
AGS allows you to impose the following banning methods:
Account Ban: Revoke access tokens for banned players.
Feature Ban: Invalidate access tokens for specific in-game features.
Device Ban: Restrict access to your game from a specific device using its unique ID.
Prerequisites
Make sure you have access to the AccelByte Admin Portal.
Make sure you have the following permissions before you attempt to manage bans in the Admin Portal.
Usage Permissions Action Ban a Player ADMIN:NAMESPACE:{namespace}:USER:{userId}:BANCREATEEnable or Disable Player's Ban ADMIN:NAMESPACE:{namespace}:USER:{userId}:BANUPDATERetrieve Ban Types and Reasons ADMIN:BANREAD
Ban a player by account
In the Admin Portal, click Users Management, and then click Users.
Search for the player you want to ban using the corresponding credentials.
Click View in Action to open the account. The user account details appear.
Click Bans, and then click Add Ban to ban the selected user.
The Add Ban settings appear.
Add the user ban details
Choose the Ban Type.
Feature Ban
If you choose Feature Ban, you must choose the feature you want to restrict. A list of the features that players can be banned from can be found in the following table.
Feature Restriction Description CHAT_SENDPlayer is banned from sending a message. CHAT_ALLPlayer is banned from both sending and receiving messages. ORDER_AND_PAYMENTPlayer is banned from making purchases in-game. STATISTICSPlayer will not have their statistics recorded. LEADERBOARDPlayer will not appear on any leaderboards. MATCHMAKINGPlayer is banned from matchmaking. In Ban Expiration, select one of the following:
Set by duration: Enter the number of minutes, hours, or days you want the player to be banned for. The ban expires after this duration.
Set by expiration date: Enter the date and time you want the ban to expire.
Never: Set a permanent ban.
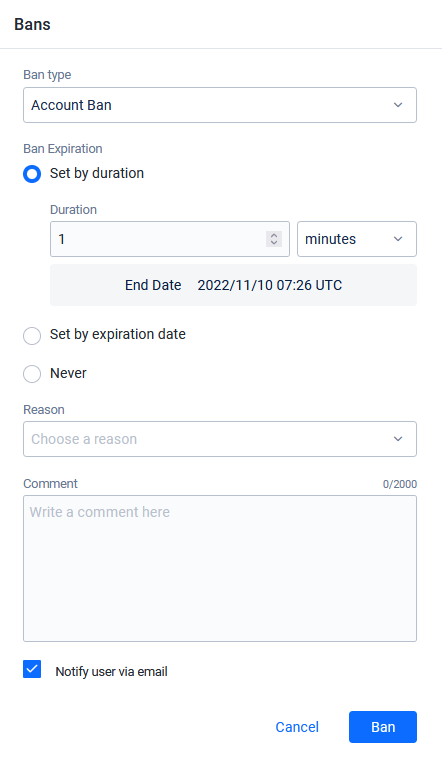
In Reason, choose a reason for the ban.
Reasons
The following table lists the reasons available for a ban:
Reason Description VIOLENCEPlayer is banned for posting violent content. HARASSMENTPlayer is banned for harassing other players. HATEFUL_CONDUCTPlayer is banned for acting hatefully towards other players. OFFENSIVE_USERNAMEPlayer is banned for having an offensive username. IMPERSONATIONPlayer is banned for impersonating other players. MALICIOUS_CONTENTPlayer is banned for posting malicious content such as spam, scams, etc. SEXUALLY_SUGGESTIVEPlayer is banned for posting sexually explicit or suggestive content. SEXUAL_VIOLENCEPlayer is banned for acting sexually violent or exploiting other players. EXTREME_VIOLENCEPlayer is banned for extremely violent content, such as gore. UNDERAGE_USERPlayer is banned for being underage. CHEATINGPlayer is banned for cheating. TOS_VIOLATIONPlayer is banned for violating the Terms of Service. Type a comment to include any relevant information about the ban.
Select the Notify user via email checkbox to send a ban notification to the player via email.
備考Players that log into your game using third-party credentials may only have a headless account in the Admin Portal. This means that their account will have not have an associated email address. Only players that have registered an account in your game or platform, or have upgraded their headless account by registering an email address in your game, will be able to receive an email notification if they're banned. For more information, see How accounts work.
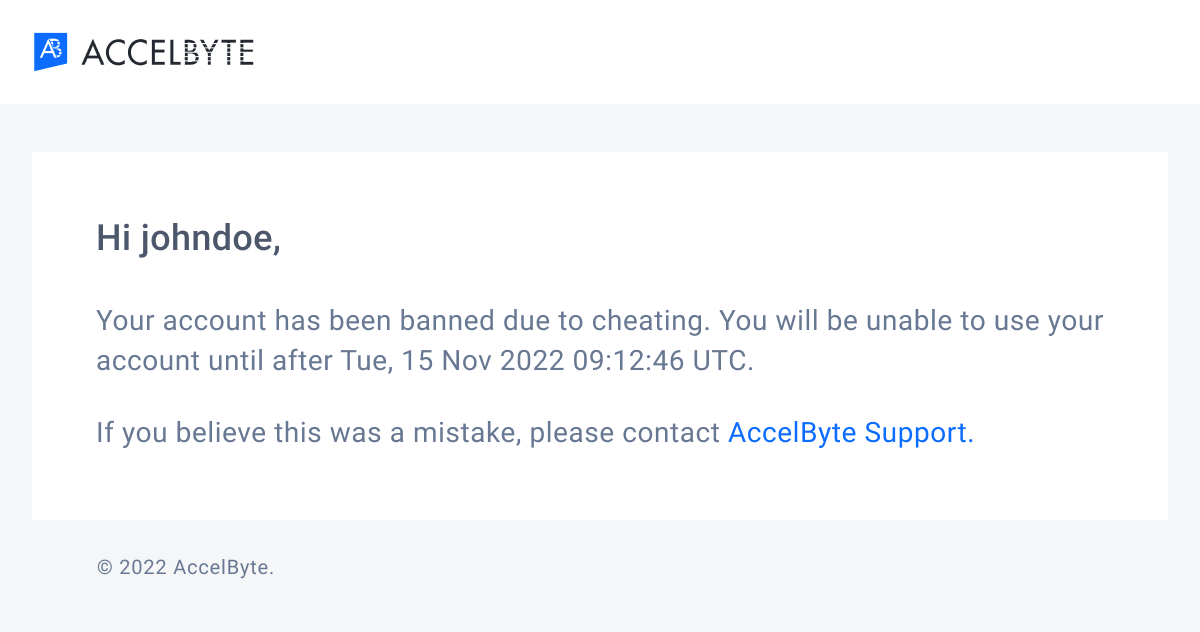
Click Ban. The new ban appears in the Bans list.
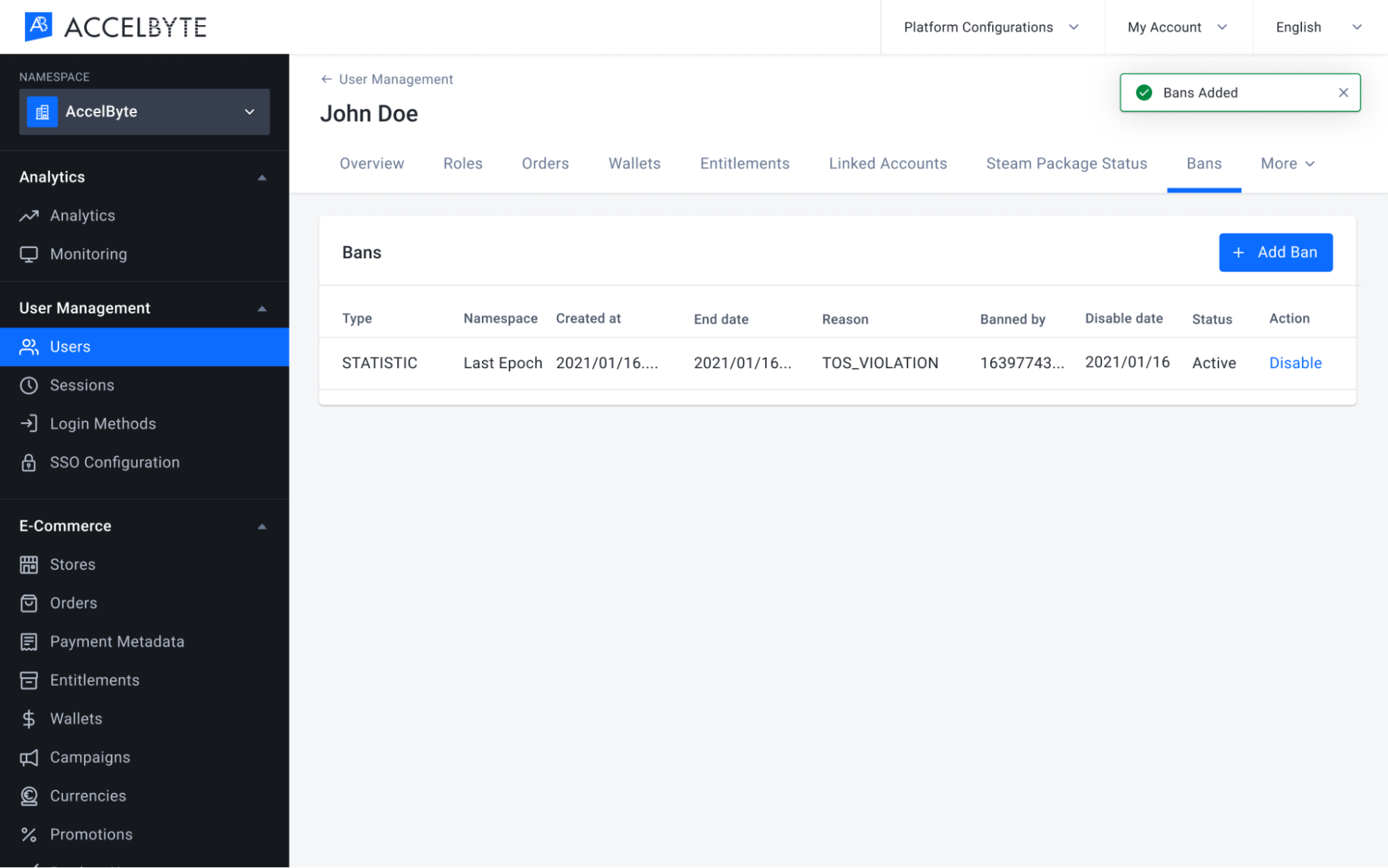
Ban a player by device
In the Admin Portal, click Users Management, and then click Users.
注記Device ban feature only exists in Game Namepsaces.
Search for the player you want to ban using their corresponding credentials.

The search results appear.
Click View in Action to open the account.
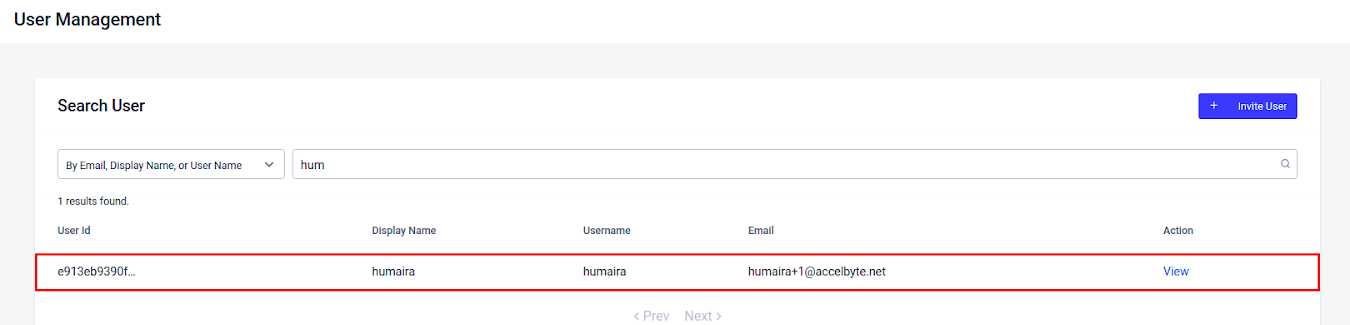
The user account details appear.
Click Bans, and then click Add Ban to ban the selected user..

The Add Ban settings appear.
Add the device ban details
In Ban type, choose Device Ban.
In Device ID, choose the device you want to ban. A list of the devices used to log in by this player appears in this menu.
In Ban Expiration, select one of the following:
Set by duration: Enter the number of minutes, hours, or days you want the player to be banned for. The ban expires after this duration.
Set by expiration date: Enter the date and time you want the ban to expire.
Never: Set a permanent ban.
In Reason, choose a reason for the ban dropdown list.
Type a Comment to include any relevant information about the ban.
Click Ban.
The ban appears in the Bans list.
Enable and disable ban
You can reactivate an expired or disabled ban on a player, or lift an existing ban on a player.
To do this:
In the Admin Portal, click Users Management, and then click Users.
Search the user account to view its edit history. The search results appear.
Browse the list to find the account you are looking for and click View in the Action column of the account listing to open it.
Click Bans to ban the selected user.

All the bans that have ever been applied to the player are displayed.
Click Disable under the Action column of the selected ban to disable the ban or click Enable under the Action column to enable the selected ban.
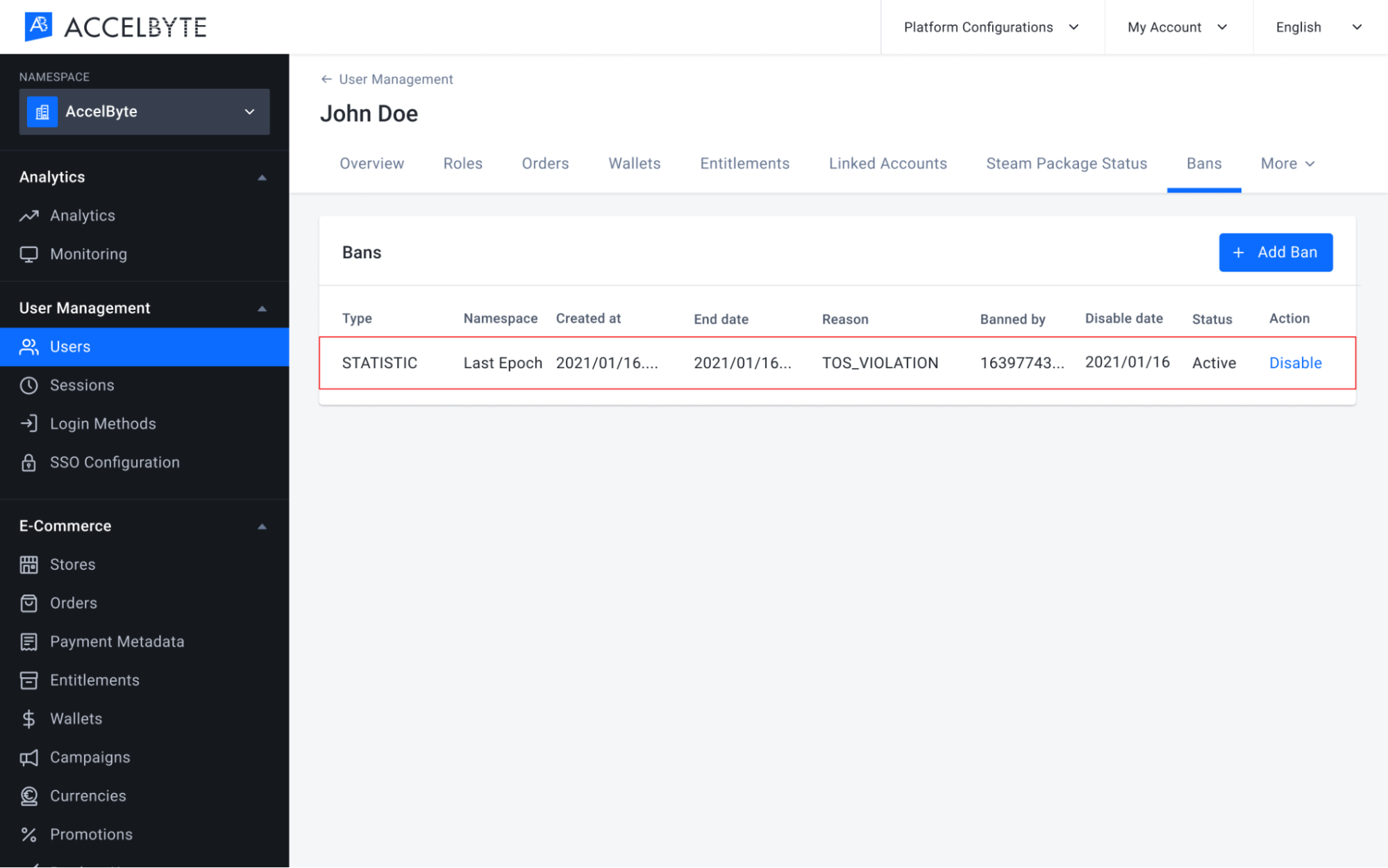
The Disable Ban confirmation message appears. Click Enable or Disable to ban or unban the player.
After you disable the ban, the player will be able to access the game or the feature they were banned from. If you enable a ban for a player, the player will now be banned from accessing the game or from the specific feature.
Ban a player in-game
Use the following code to implement in-game banning of players. This can be useful if you have moderators in your game who need to be able to ban players without being granted access to your Admin Portal.
To enable in-game moderators to ban players, those moderators will need to be assigned a role that includes the Ban a Player permission, just like an admin who bans players from the Admin Portal. For more information about permissions, see the Permissions documentation.
string PlayerUserID = "exampleuserid2434";
BanType banType = BanType.Login;
BanReason banReason = BanReason.CHEATING;
DateTime ban_EndDate = DateTime.UtcNow;
ban_EndDate = endDate.AddDays(365);
string comment = "This player caught cheating";
bool notifyUserEmail = false;
AccelBytePlugin.GetUser().BanUser(PlayerUserID, banType, banReason, ban_EndDate, comment, notifyUserEmail, result => {
if(!result.isError)
{
Debug.Log("Success ban a player.");
}
else
{
Debug.Log("Failed to ban a player. Error : " + result.Error.ToString());
}
});
Ban Notifications
Use the following code to implement ban notifications, so that players can be told that they have been banned and the reason why.
AccelBytePlugin.GetLobby().UserBannedNotification += result =>
{
Debug.Log("You have been banned. reason: " + result.Value.reason);
};