Manage Display and Section
概要
AccelByte Gaming Services (AGS) ストアディスプレイ&セクションサービスを使用すると、ストアカタログをより適切に管理し、ゲーム内ストアでより多くの選択肢をプレイヤーに提供できます。アイテムのローテーションを設定すれば、設定した期間ごとに別のセットのアイテムをゲーム内ストアで表示できます。「ストアディスプレイ」は、ゲーム内ストアでプレイヤーに表示されるストアカタログの 1 ページであると言えます。ディスプレイ上の「セクション」は、ゲーム内ストアで販売される 1 つ以上のアイテムのプレースホルダーであると言えます。
以下の例では、[Daily Deals (本日のお買い得情報)]、[Featured Items (おすすめアイテム)]、[Premium Pass (プレミアムパス)]は、ディスプレイを使用して設定しています。[Power-Ups & Headgear (パワーアップ&ヘッドギア)]は、[Daily Deals (本日のお買い得情報)]のセクションです。[Power Charge 1:Shooting Star (パワーチャージ 1:シューティングスター)]は[Power-Ups (パワーアップ)]セクションで販売されているアイテムです。
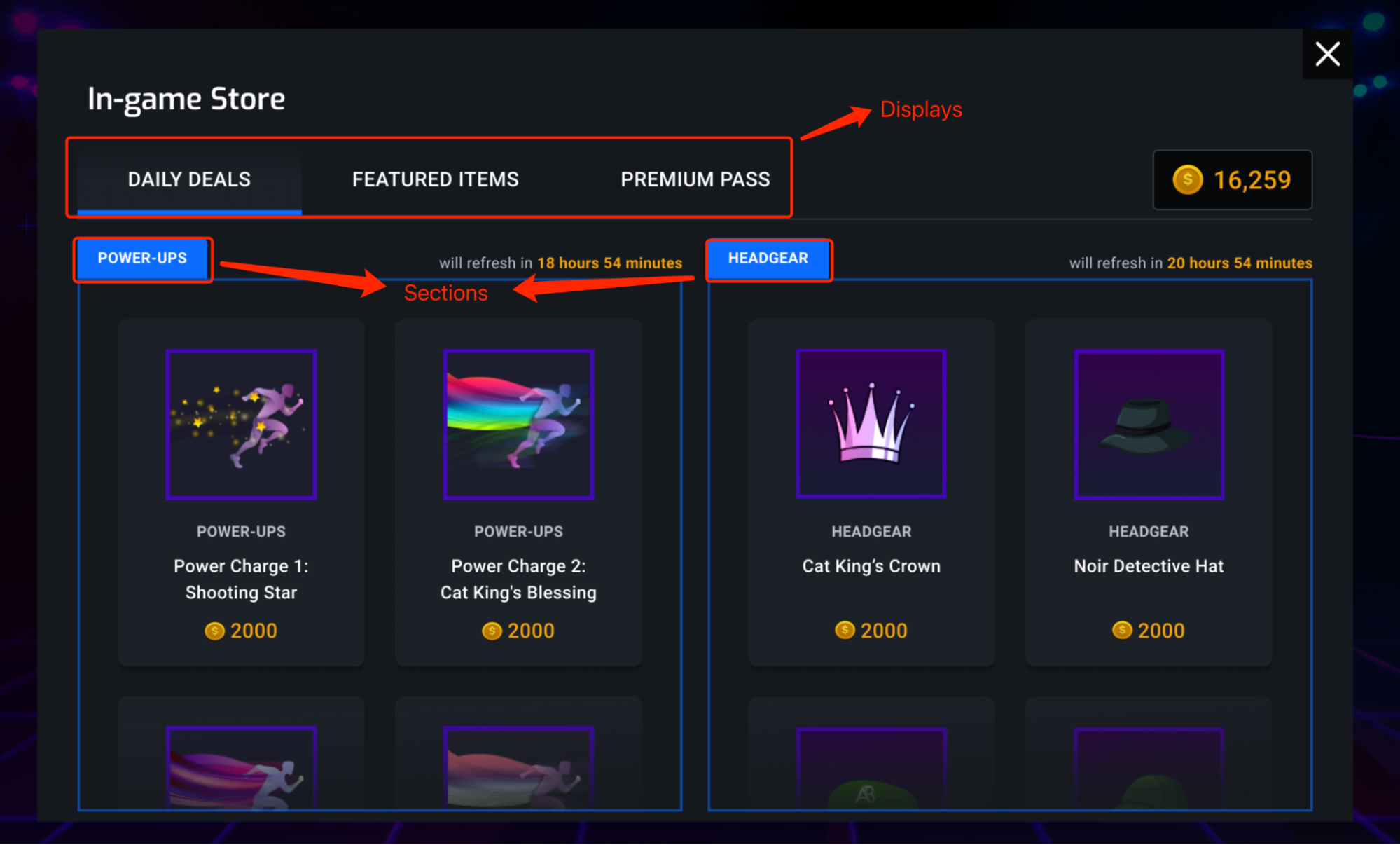
目標
- ディスプレイ&セクションの詳細を説明する。
- ストアのアイテムローテーション機能を説明する。
- ディスプレイ&セクションの設定をガイドし、サービスのカスタマイズ方法を説明する。
前提条件
- AccelByte 管理者ポータルへのアクセス権
- 適切に作成された名前空間
- 適切に設定されたストア
管理者ポータルでディスプレイ&セクションを管理する
ディスプレイを作成する
ストアディスプレイは、ゲーム内ストアでプレイヤーに表示されるストアカタログの 1 ページであると言えます。ディスプレイを作成するには、次の手順を実行します。
管理者ポータルで、[E-Commerce (E コマース)]セクションに移動し、[Stores (ストア)]をクリックして、[Draft Store (ドラフトストア)]に移動し、[Displays (ディスプレイ)]タブを選択します。
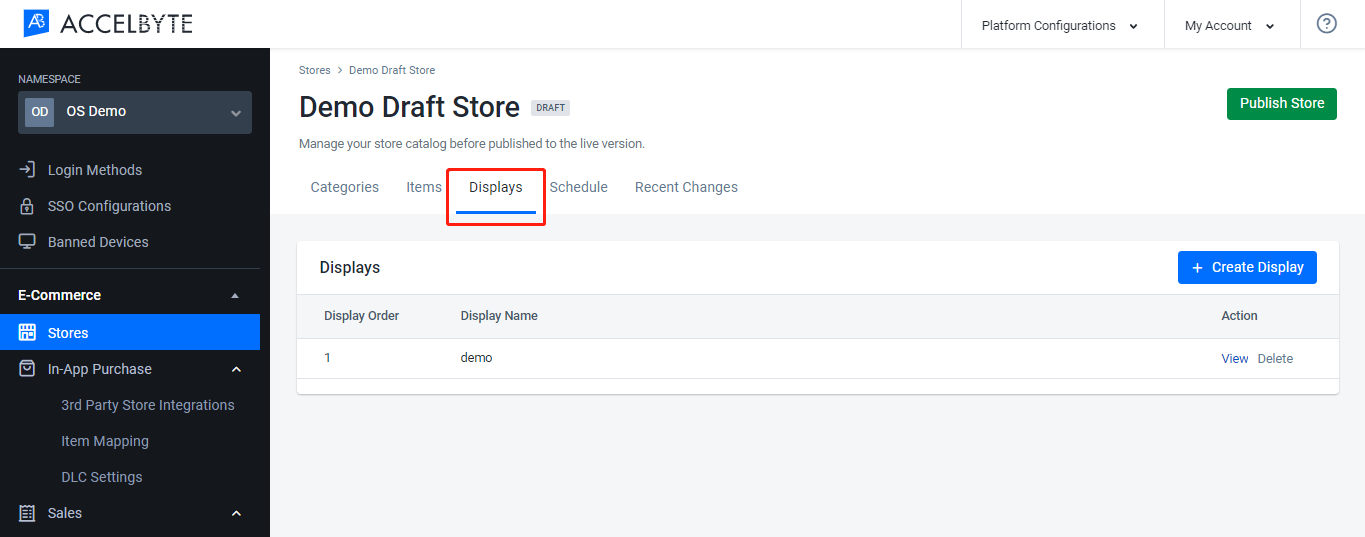
[Create Display (ディスプレイを作成)]ボタンをクリックし、ポップアップに入力してディスプレイを作成します。
[Display Order (ディスプレイ順序)]で、ゲーム内ストアに表示されるディスプレイの順序を管理します。
セクションの作成
ディスプレイページは複数のセクションで構成されており、各セクションは 1 つ以上の販売アイテムのプレースホルダーと見なすことができます。販売する個々の商品は、セクション内に配置する必要があります。ディスプレイにセクションを作成するには、次の手順を実行します。
ディスプレイが正常に作成されたら、[Display Details (ディスプレイの詳細)]タブの[Create Section (セクションを作成)]をクリックします。
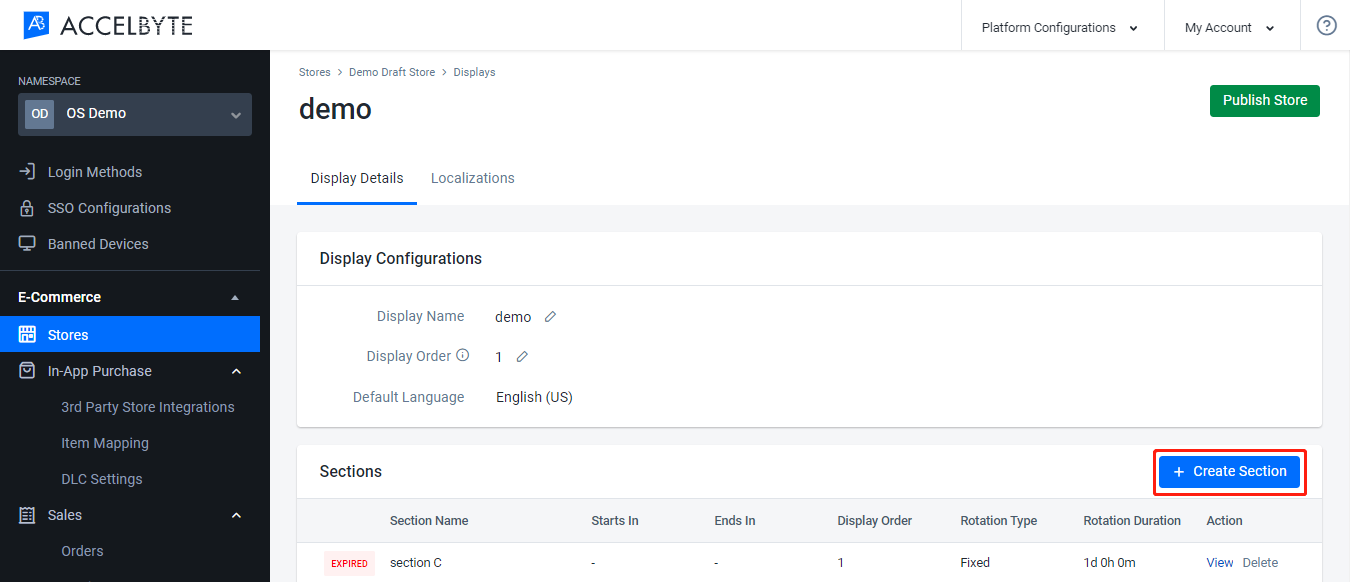
フォームに入力してセクションを作成します。[Item Rotation (アイテムのローテーション)]は 3 つのタイプから選択します。
- [None (なし)]:アイテムのローテーションを使用しません。これは、次のステップ (セクションにアイテムを追加) で選択されたすべてのアイテムが、[Start Time (開始時刻)]と[End Time (終了時刻)]で定義された期間全体で同時にセクションに含まれることを意味します。
- [Fixed (固定)]:次のステップで選択したアイテムで、一定期間のローテーションが行われます。ローテーションとは、セクションに配置されたアイテムの入れ替えを意味します。
- [Total items per Rotation (ローテーションごとのアイテム総数)]:ローテーションサイクルごとに変化するアイテムの数量です。
- [Rotation Duration (ローテーション時間)]:これはローテーションサイクルごとにアイテムのセットがセクションに留まる時間を定義します。
- [Item Backfilling (アイテムのバックフィル)]:アイテムのバックフィルは、gRPC ソリューションで実施可能となります。よってこれを有効化するには、カスタムサービスが設定されていることを確認してください。アイテムのバックフィルをオンにすると、プレイヤーがローテーションサイクルで現在販売されているアイテムを既に所有している場合、システムがカスタムサービスで定義されたルールに基づいてアイテムを置き換えます。所有していなければ、システムは介入しません。
- [Custom (カスタム)]:システムは、カスタムサービスで定義されたルールに基づいて、セクションに表示されるアイテムを変更します。
注記アイテムのバックフィルとカスタムローテーションには、カスタムサービスが必要です。このオプションを有効化するには、まずカスタムサービスを設定する必要があります。このドキュメント内にある「カスタムサービスの設定」セクションの手順を参照してください。
セクションにアイテムを追加するには、[Next (次へ)]をクリックします。
すべてのアイテムをセクションに追加すると、概要ページが表示され、セクションの詳細をこのページで編集できます。
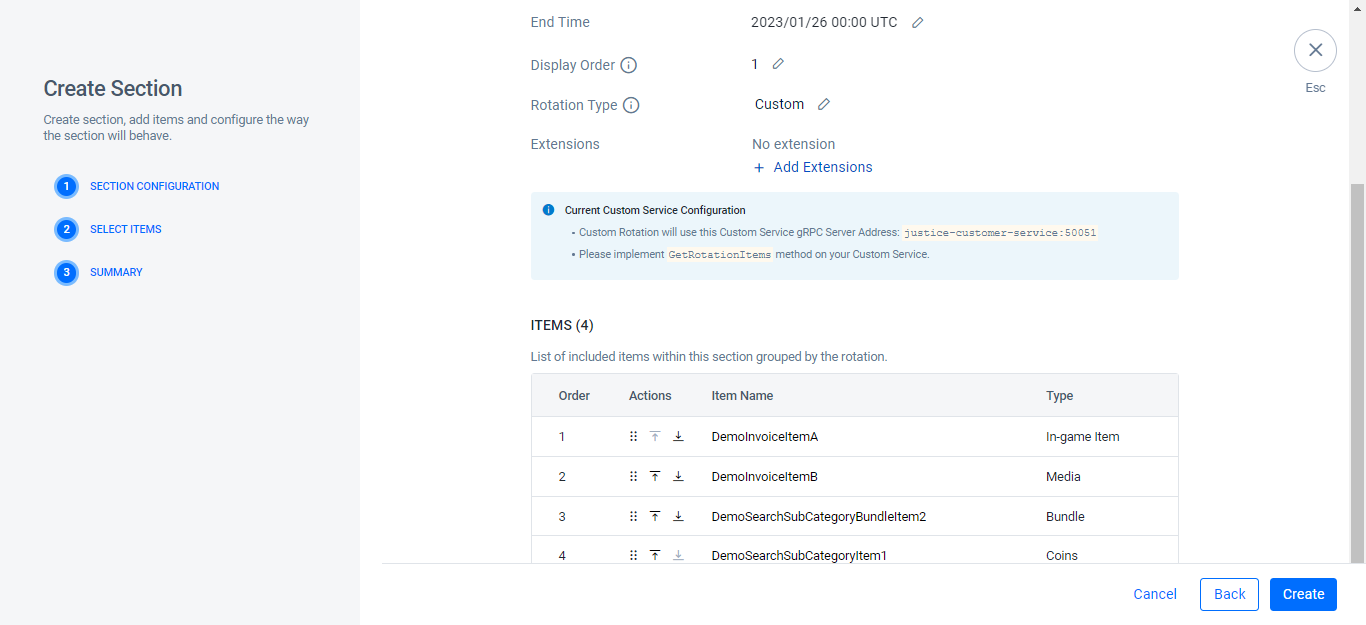
セクションで所有アイテムをバックフィルする
管理者ポータルにログインし、名前空間を選択します。
gRPC サーバーのアドレスは、[Custom Service Configuration (カスタムサービスの設定)]ページで設定します。
gRPC サービスに独自の
Backfill()関数を実装します。注記独自の
Backfill()関数を実装する場合は、名前空間のストアに存在するアイテム ID またはアイテム SKU を使用する必要があります。ディスプレイを作成し、このディスプレイにセクションを作成し、[Rotation Type (ローテーションタイプ)]に[Fixed (固定)]を選択し、[Item Backfilling (アイテムのバックフィル)]を有効化します。
セクションのカスタムローテーションアイテム
1.管理者ポータルに管理者としてログインし、名前空間を選択します。
gRPC サーバーのアドレスは、[Custom Service Configuration (カスタムサービスの設定)]ページで設定します。
gRPC サービスに独自の
GetRotationItems()関数を実装します。注記独自の
GetRotationItems()関数を実装する場合は、名前空間のストアに存在するアイテム ID またはアイテム SKU を使用する必要があります。ディスプレイを作成し、このディスプレイにセクションを作成し、[Rotation Type (ローテーションタイプ)]に[Custom (カスタム)]を選択します。
カスタムサービスの設定
カスタムサービスとは、カスタム gRPC サービスの使用を指します。カスタムサービスを使用するには、まず gRPC サーバーを設定する必要があります。
管理者ポータルでカスタムサービスを設定する
カスタムサービスを設定する
サイドメニューの[Custom Service Configuration (カスタムサービスの設定)]セクションに移動します。
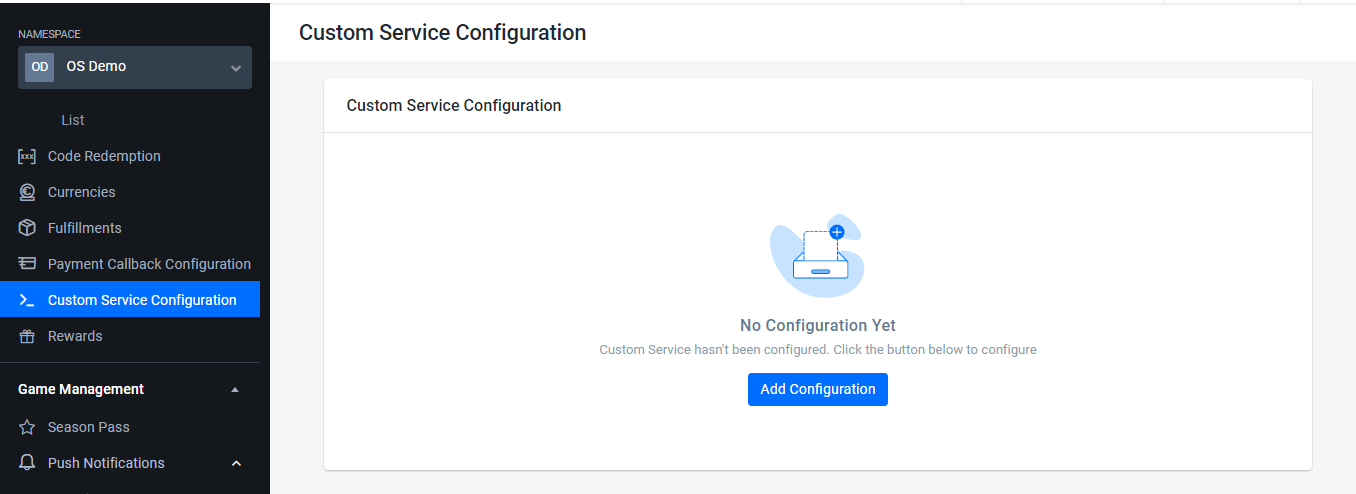
[Add Configuration (設定を追加)]をクリックして gRPC サーバーアドレスを入力し、ポップアップウィンドウの[*Add (追加)**]をクリックして設定を完了します。
カスタムサービスを設定したら、カスタムサービスの設定ページで設定を更新したり削除したりもできます。