Set up, Configure and Prepare a Store
概要
このドキュメントでは、ストアの作成、ストアの設定、アイテムの作成の方法について説明します。これで現実通貨や仮想通貨によるアイテムの販売ができるようになります。
目標
- ストアの構造と主な機能の概要を提供する。
- ストアで利用可能なすべてのアイテムのタイプを説明する。
- ストアの設定方法を説明する。
前提条件
- AccelByte 管理者ポータルへのアクセス権があること
- 適切な名前空間を作成しておくこと
キーコンセプト
ストアは、パブリッシャーの名前空間とゲームの名前空間の両方に存在できます。これらの名前空間の詳細な違いについては、名前空間を参照してください。パブリッシャーの名前空間は通常、ゲームのパブリッシャーのストアフロントとして、またダウンロードコンテンツ (DLC) の配信に使用するため、ゲーム固有のアイテムはゲームの名前空間で設定することをお勧めします。AccelByte プレイヤーポータルを設定し、ランチャーを使用してゲームをローンチする場合は、それらでゲームの販売を管理できるため、パブリッシャーの名前空間がより便利です。
ストアの機能の概要については、ストアの紹介をご覧ください。
アイテムのタイプ
ストアの設定を開始する前に、ストアでサポートされているすべてのタイプのアイテムを知ることが重要です。現在、パブリッシャーの名前空間に設定されたアイテムはゲームの名前空間ではアクセスできず、逆の場合も同じです。作成できるアイテムには数タイプあります。
パブリッシャーとゲームの両方の名前空間におけるアイテムのタイプ
- ゲーム内アイテム:ゲーム内でプレイヤーが使用する耐久アイテムや消耗アイテムです。
ゲーム内アイテムを作成する前に、ゲームのタイプを指定したアプリをストアに登録する必要があります。
- バンドル:ストアの 1 つ以上のアイテムを、1 つの購入可能なアイテムにまとめたパッケージです。バンドルを作成するには、少なくとも 2 つのアイテムを作成する必要があります。
- コイン:プレイヤーの仮想通貨ウォレットのチャージに使用できるクレジットです。
- コード:アプリ、ゲーム内アイテム、バンドルなどと引き換えるためにプレイヤーが使用します。
- メディア:音楽、限定アートなどのアイテムです。
- オプションボックス:オプションボックスには、他のアイテムのリストが含まれています。プレイヤーは、オプションボックスを開くときに保持するアイテムを 1 つ選択できます。
- ルートボックス:ルートボックスには、開いたときに表示される可能性をそれぞれが保持できる、他のアイテムのリストを含めることができます。
- 拡張機能:カスタムサービスで使用します。プレイヤーはカスタムアイテムを購入して使用できます。
拡張機能は現在、API を介してのみ作成できます。
ゲームの名前空間のみにおけるアイテムのタイプ
- シーズン:期間限定のイベントで、パスとティアを使用して参加プレイヤーを引き込みます。パスとティアはゲームの名前空間内でのみ作成できます。詳細については、シーズンパスのドキュメントを参照してください。
パブリッシャーの名前空間内のみにおけるアイテムのタイプ
アプリとサブスクリプションアイテムのタイプは、AGS Starter ティアでは使用できません。
- アプリ:ゲーム、デモ、DLC、その他のソフトウェアといったアプリケーションアイテムに使用します。このタイプのアイテムは、パブリッシャーの名前空間でのみ作成できます。
- サブスクリプション:サブスクリプションパッケージの作成に使用します。
管理者ポータルでカタログを管理する
ストアを作成する
管理者ポータルで、[Commerce (コマース)]セクションに移動し[Stores (ストア)]メニューをクリックします。
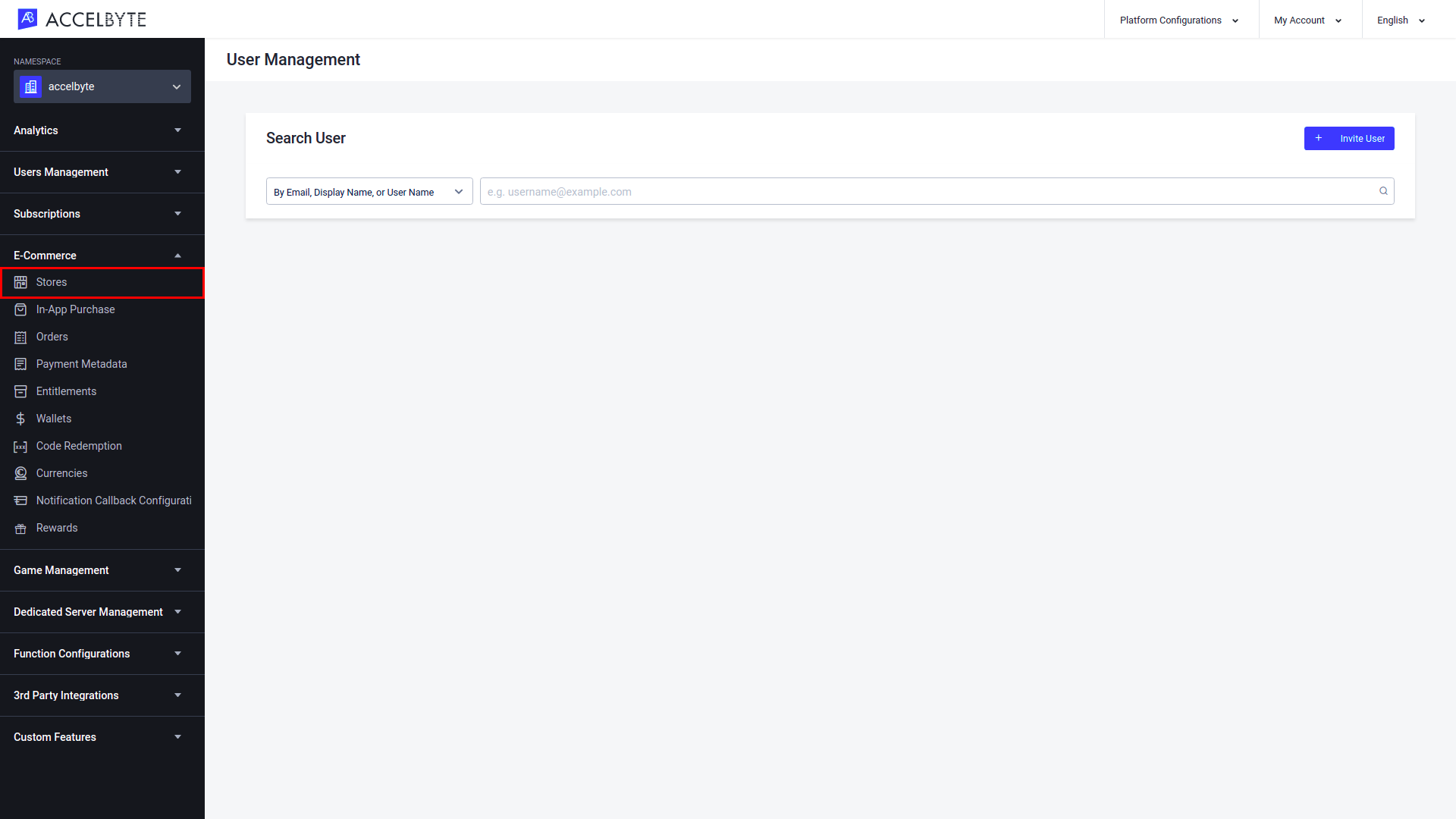
[Stores (ストア)]ページで[Draft Store (ドラフトストア)]セクションに移動し、[Create Draft Store (ドラフトストアを作成)]ボタンをクリックします。
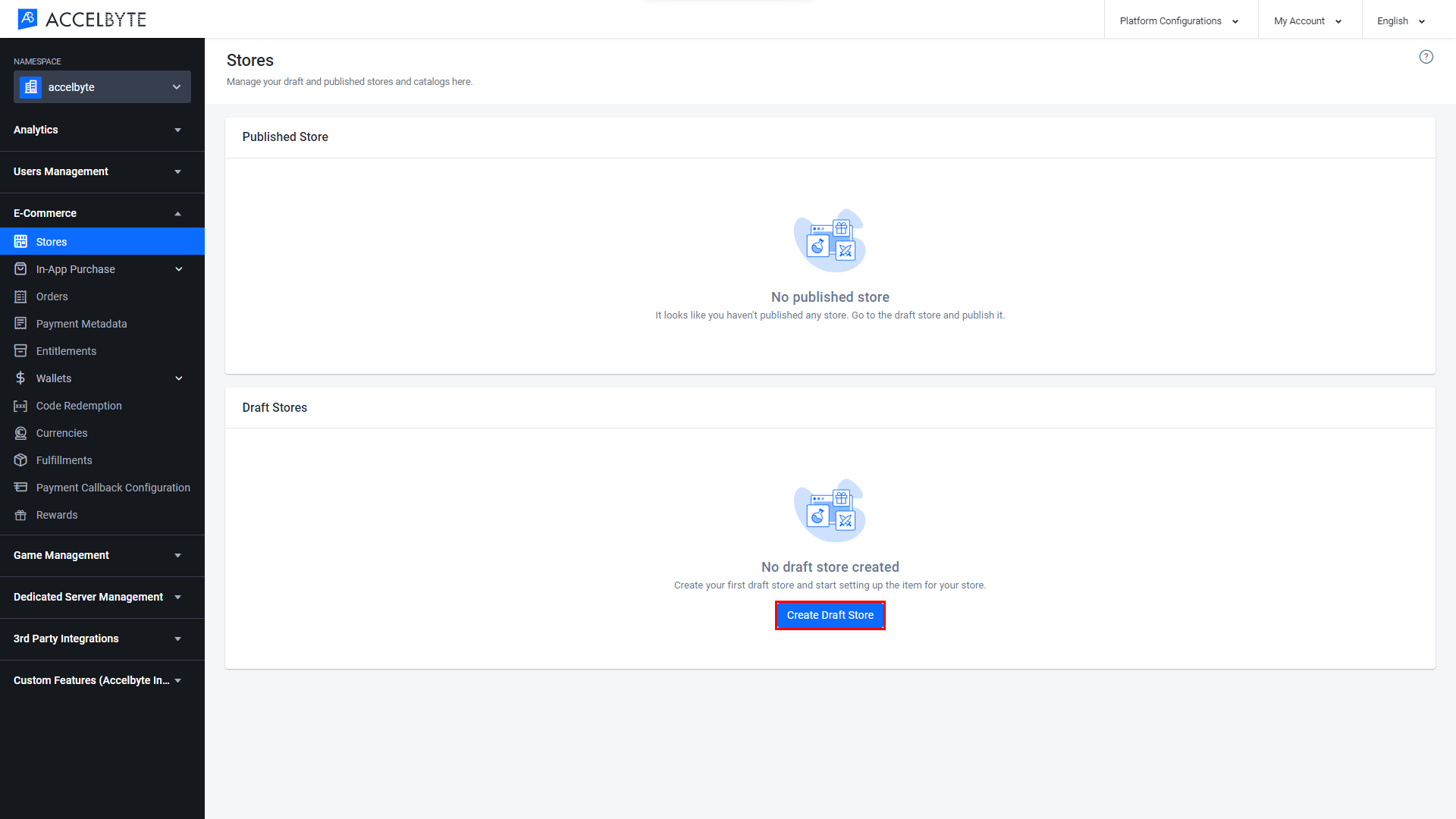 注記
注記ドラフトストアは 1 つのみ作成できます。
フォームが表示されるため、以下のように必要な情報をフォームに入力します。
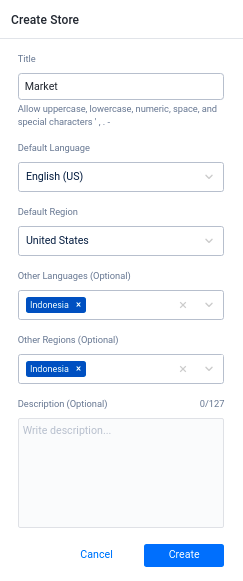
- ストアの[Title (タイトル)]を入力します。ストアのタイトルはランチャーとプレイヤーポータルにストア名として表示されます。
- [Default Language (デフォルトの言語)]を選択します。
- [Default Region (デフォルトのリージョン)]を選択します。 -必要に応じて、デフォルトの言語のほかにサポートされている[Other Languages (その他の言語)]を選択します。
- 必要に応じて、デフォルトのリージョンのほかにサポートされている[Other Regions (その他のリージョン)]を選択します。
- ストアの[Description (説明)]を入力します。
完了したら[Create (作成)]をクリックします。
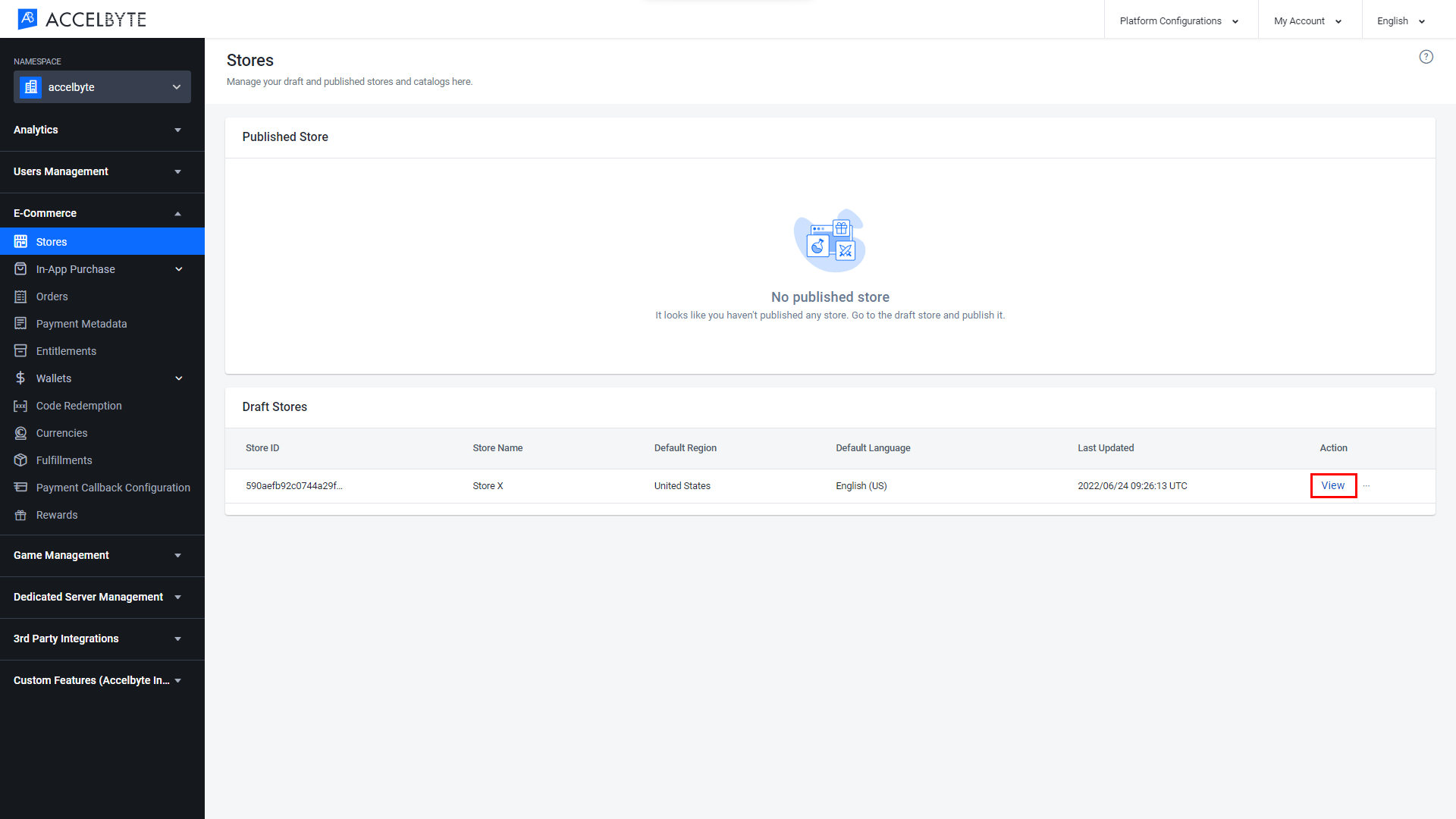
ドラフトストアが[Stores (ストア)]ページに表示されます。次に行う必要があるのは、アイテムカテゴリとアイテムをストアに追加することです。
カテゴリを作成する
カテゴリを作成すると、ストアのアイテムをグループに整理するのに役立ちます。
ドラフトストアで、[View (表示)]をクリックしてカテゴリを追加します。
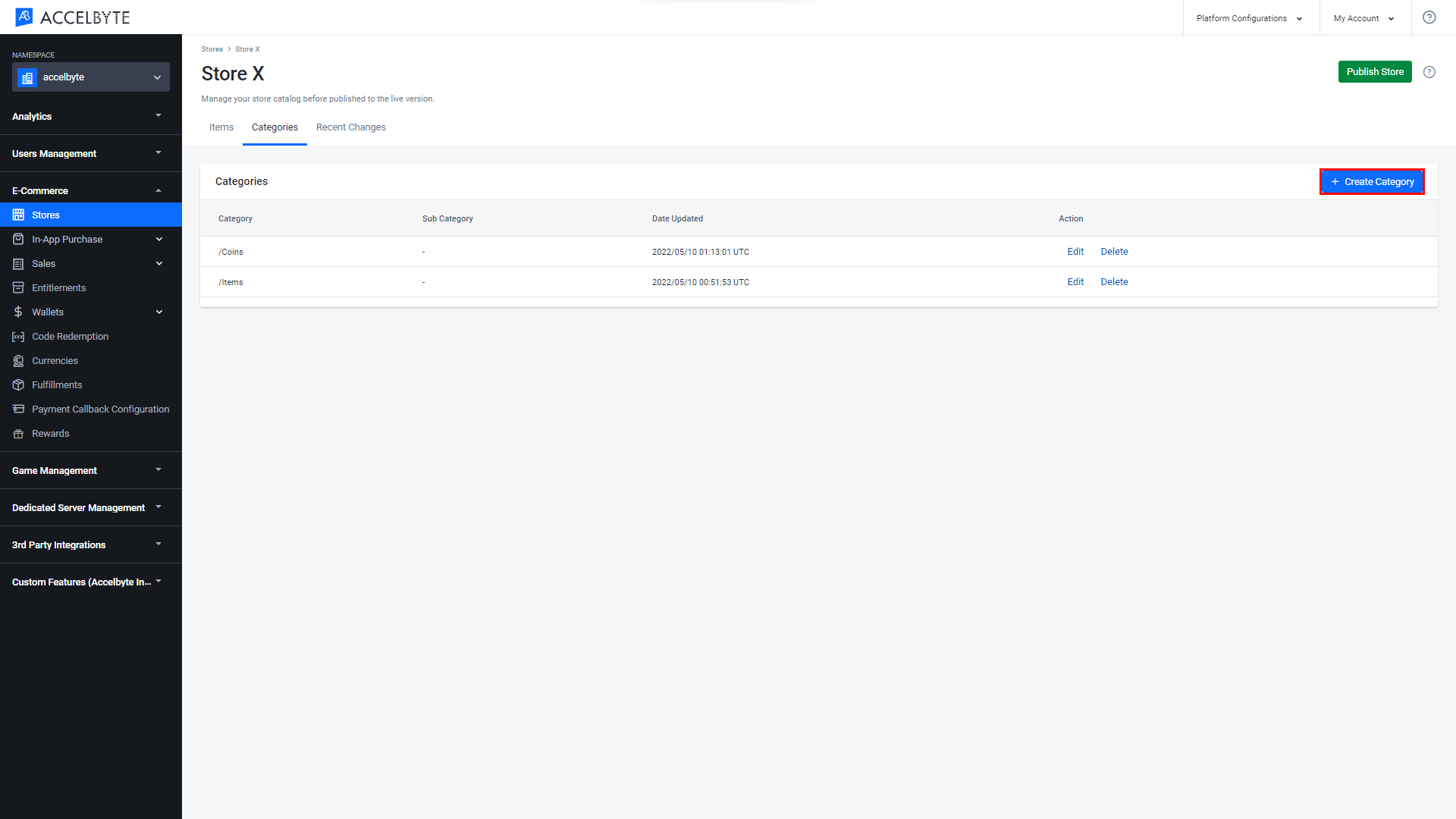
ドラフトストアで、[Categories (カテゴリ)]タブを開き、[Create Category (カテゴリを作成)]ボタンをクリックします。
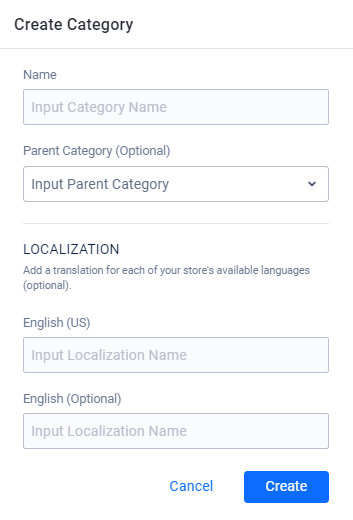
[Create Category (カテゴリを作成)]フォームが表示され、必要な情報を入力する必要があります。
- アイテムパスとしても機能するカテゴリに[Name (名前)]を入力します。形式要件を満たすために、アイテムの前に「/」を追加します(例:「/文字」)。
- このカテゴリを、以前作成したカテゴリのサブカテゴリにしたい場合は、ドロップダウンから[Parent Category (親カテゴリ)]を選択します。
完了すると、新しいカテゴリがリストに追加されます。
ストア内で行った変更は、ストアがパブリッシュされるまで有効になりません。
ストアのアイテムを作成する
ストアページで[Items (アイテム)]タブに移動し、[Create Item (アイテムを作成)]ボタンをクリックします。
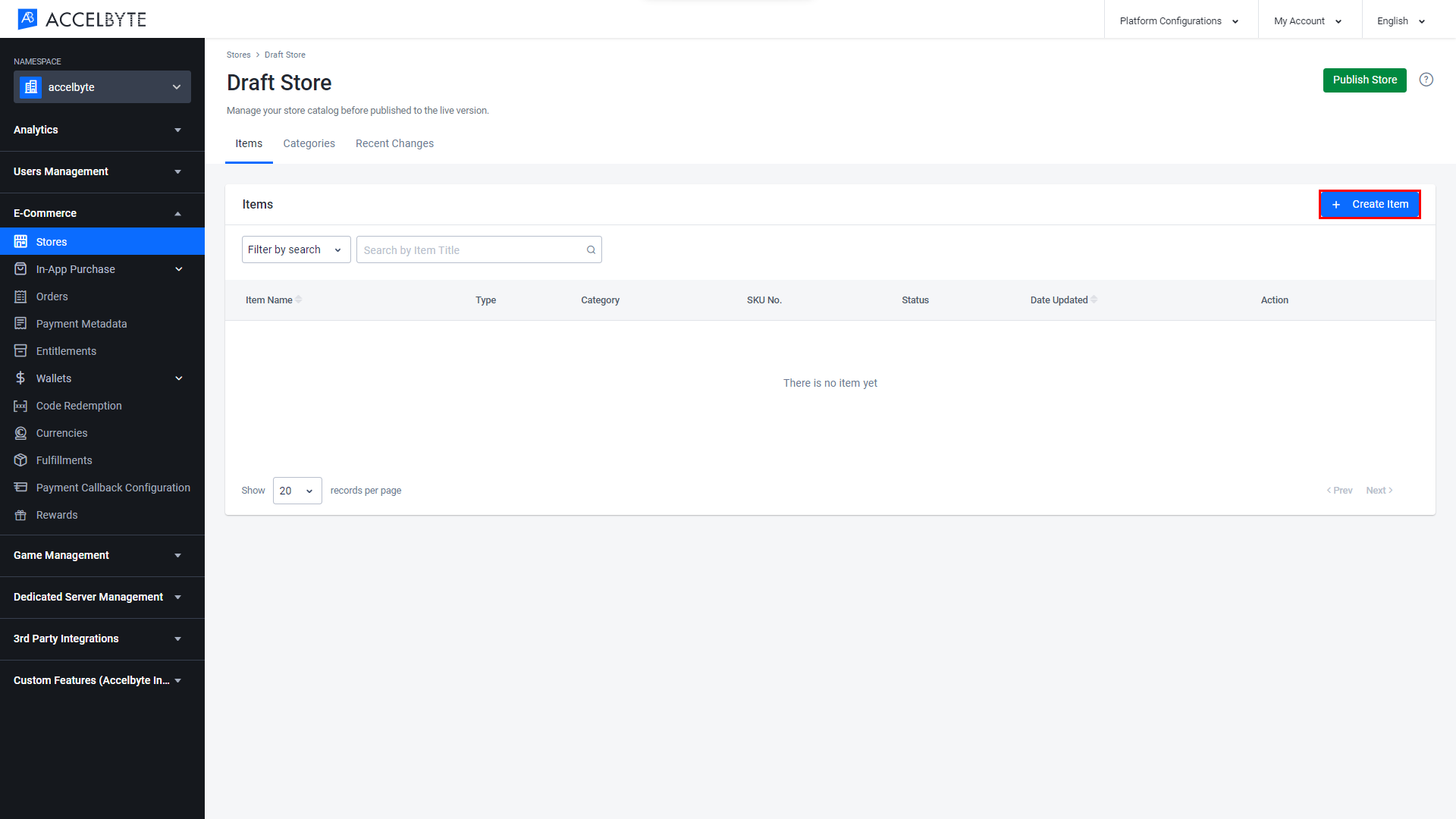
[Create Items (アイテムを作成)]フォームが表示されます。
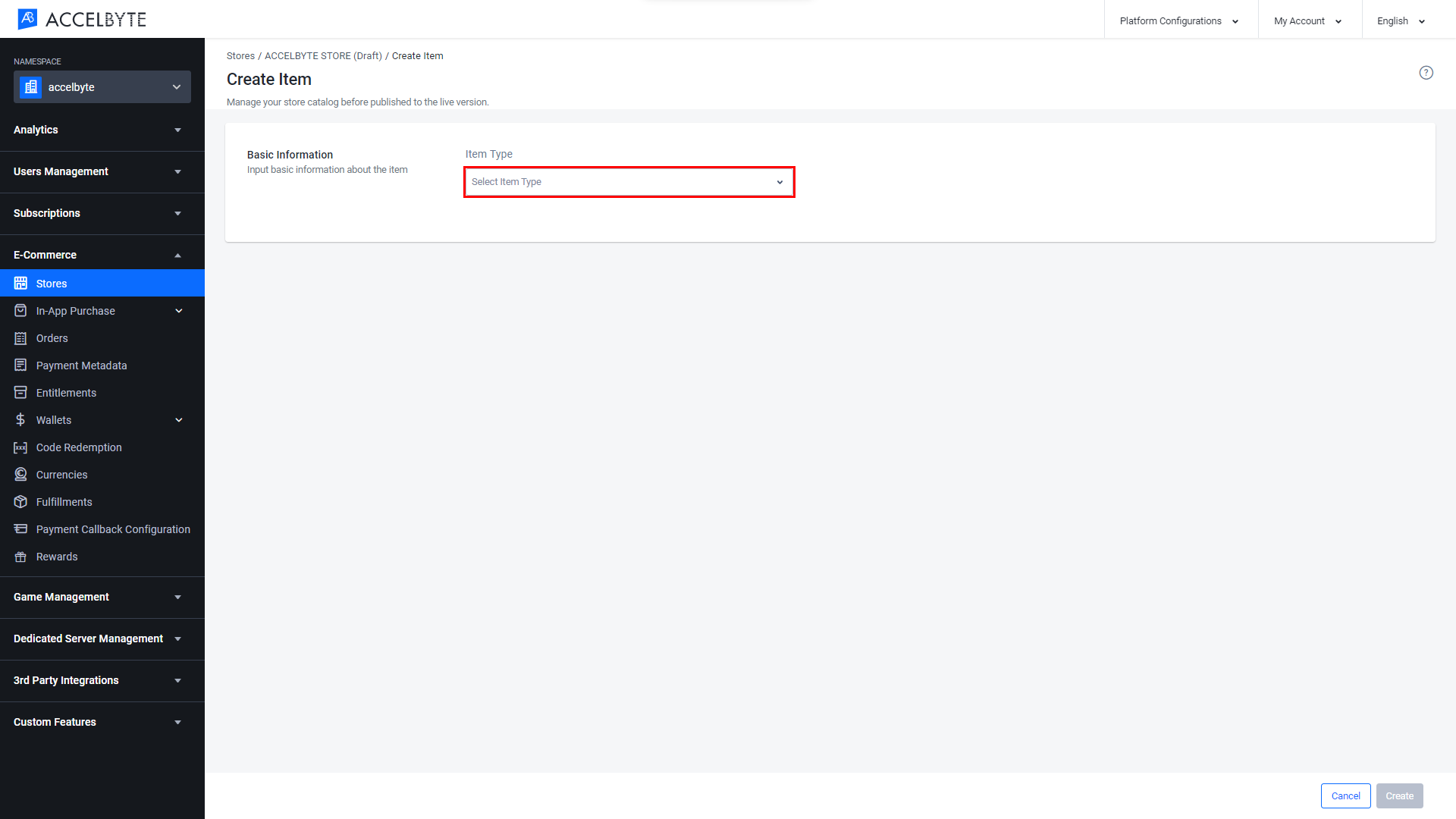
[Item Type (アイテムのタイプ)]フィールドで、作成するアイテムのタイプを選択します。利用可能なアイテムのタイプのリストについては、このガイドで前述している「アイテムのタイプ」セクションを参照してください。パブリッシャーの名前空間ストアとゲームの名前空間ストアが示す違いに注意してください。
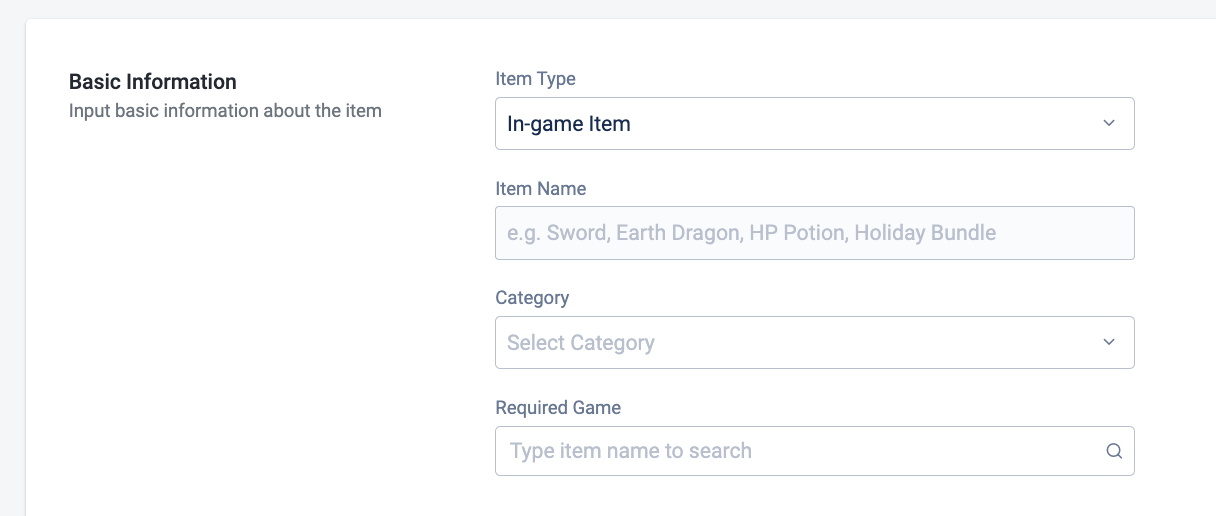
[Basic Information (基本情報)]フィールドグループに入力します。
- [Item Name (アイテム名)]:アイテムの名前を入力します。
- [Category (カテゴリ)]:先ほど作成したカテゴリにアイテムを割り当てます。
- [Required Game (必須ゲーム)]:アイテムが関連付けられるゲームです。
[Item Type (アイテムのタイプ)]:[App (アプリ)] (パブリッシャーの名前空間のみ)
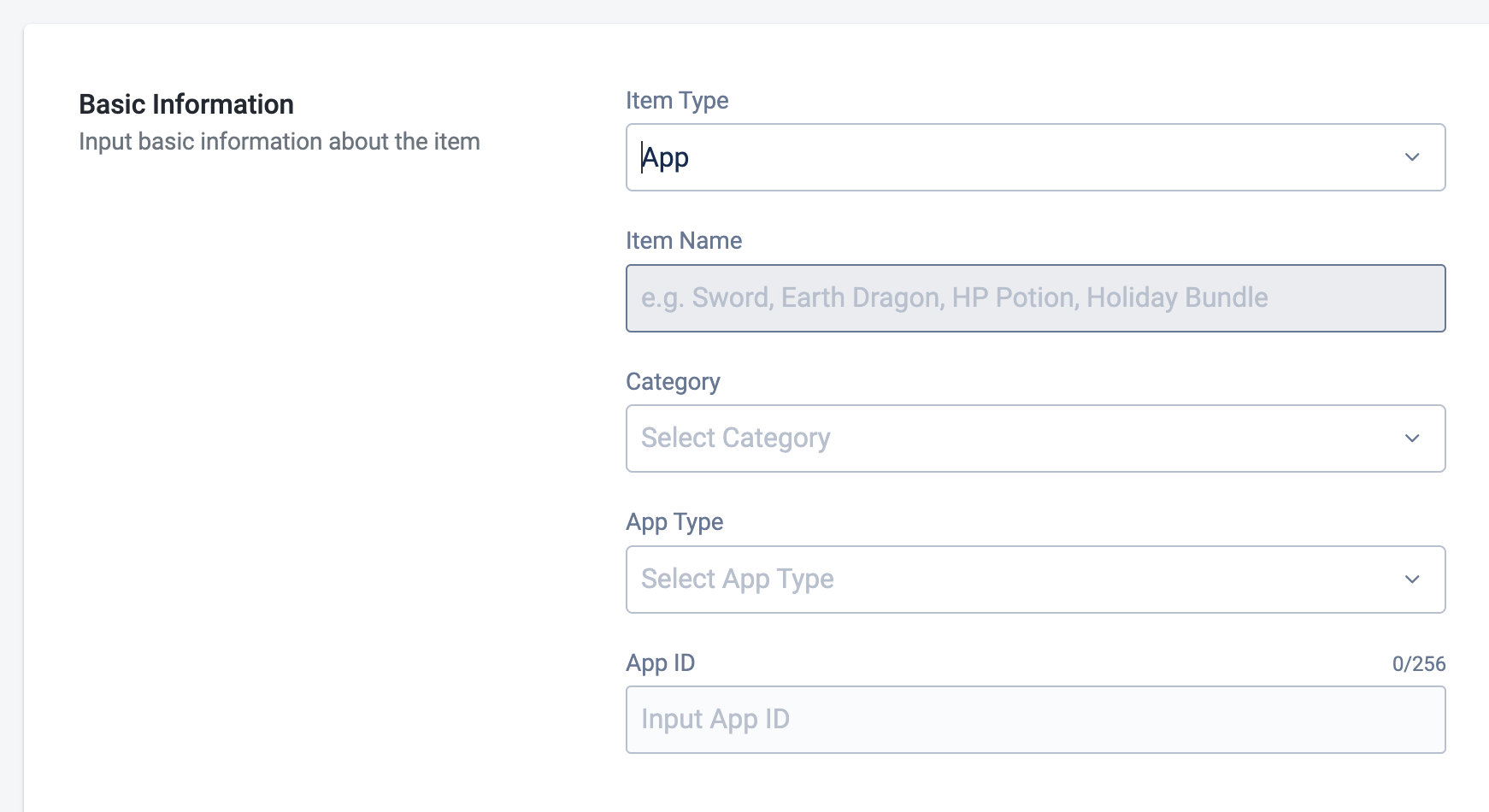
- [App Type (アプリのタイプ)]:アプリのタイプを[Demo (デモ)]、[DLC]、[Game (ゲーム)]、[Software (ソフトウェア)]から選択します。
- [App ID (アプリ ID)]:これは英数字で構成された一意の識別子であり、アップロード時にゲームを識別するために使用します。
注記定義後はアプリ ID を変更できません。
注記パブリッシャーの名前空間ストアではアイテムのタイプは[App (アプリ)]のみを選択できます。
[Item Type (アイテムのタイプ)]:[Coin (コイン)] (任意の名前空間)
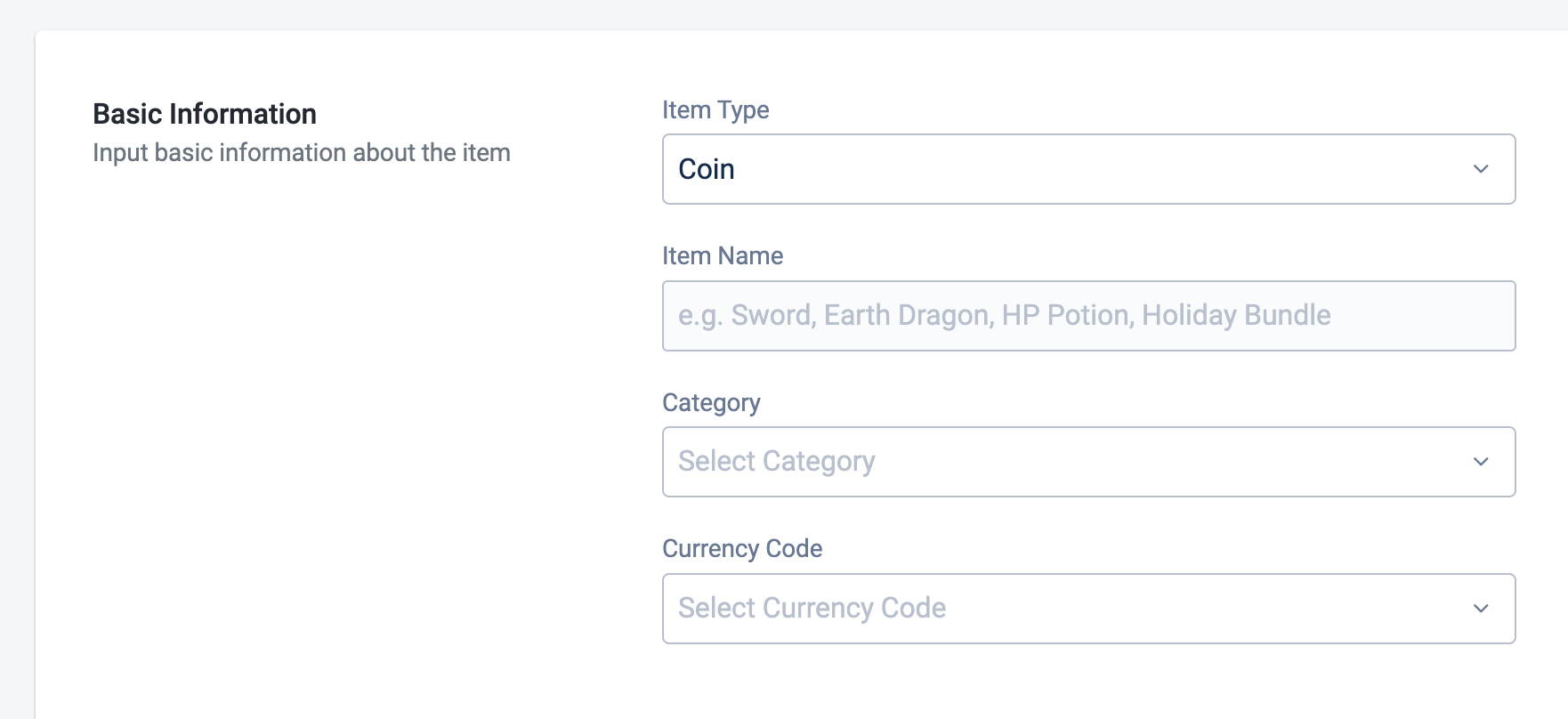
[Currency Code (通貨コード)]:アイテムに関連付けられたコインの通貨コードです。
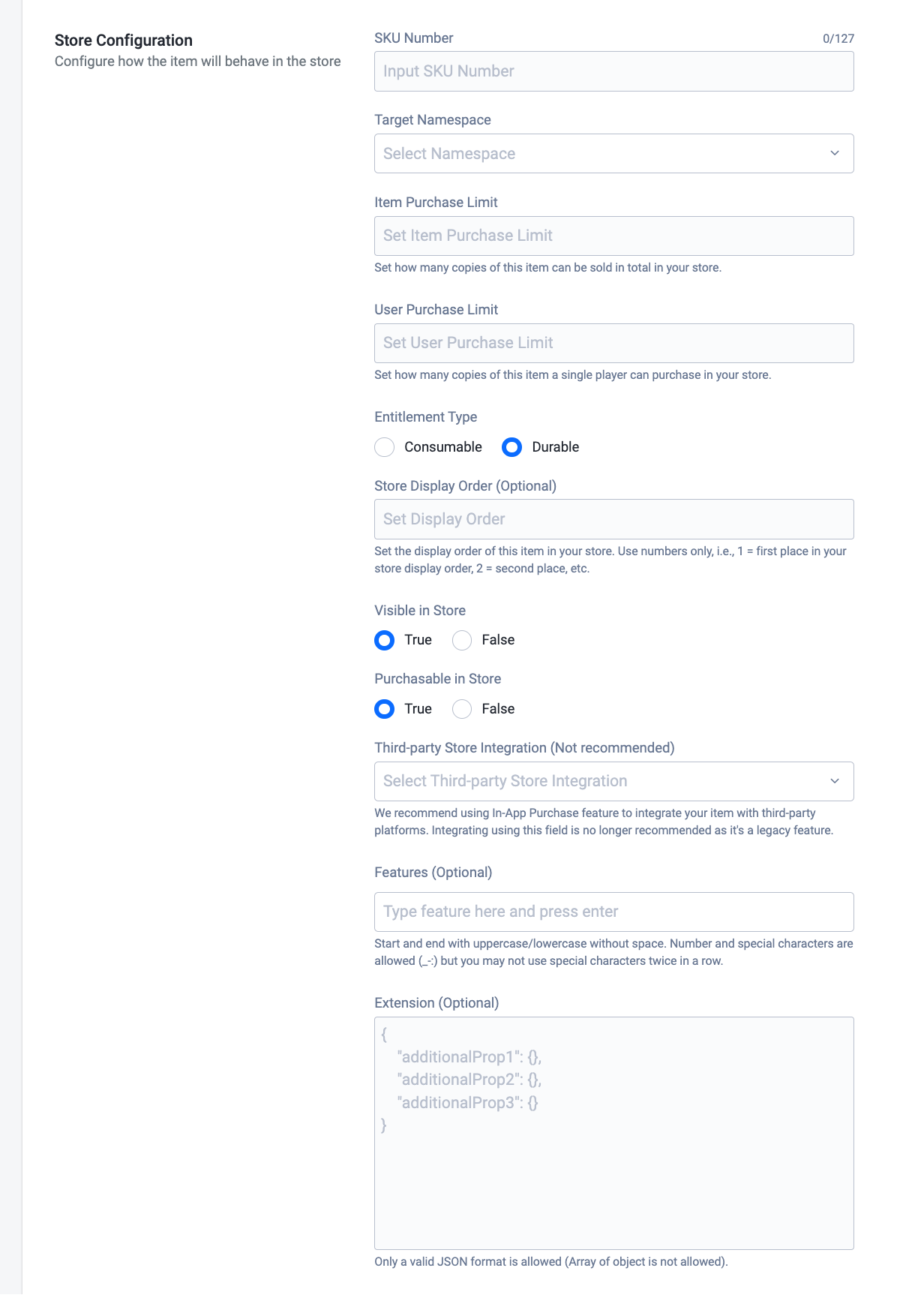
[Store Configuration (ストア設定)]セクションに入力します。
[SKU Number (SKU 番号)]:アイテムに SKU 番号を割り当てます。
[Target Namespace (ターゲットの名前空間)]:アイテムが販売されるゲームの名前空間です。
[Item Purchase Limit (アイテム購入制限)]:ストアにおけるそのアイテムの購入制限を定義します。たとえば、アイテム購入制限を 100 に設定すると、その特定のアイテムを 100 ユニット、ストアで購入できるようになります。この値を無制限にするには、-1 を入力します。
[User Purchase Limit (ユーザー購入制限)]:そのアイテムに対する、アカウントごとの購入制限を定義します。たとえば、このアイテムのユーザー購入制限を 100 に設定すると、アカウントごとにその特定のアイテムを 100 ユニット、ストアで購入できるようになります。この値を無制限にするには、-1 を入力します。
[Entitlement Type (エンタイトルメントのタイプ)]:アイテムが再利用可能な場合は、[Durable (耐久品)]を選択します。アイテムが使い捨ての場合は、[Consumable (消耗品)]を選択します。
消耗アイテムについては、次の追加手順に従ってください。
[Item Use Count (アイテム使用回数)]を設定して、アイテムを使用できる回数を定義します。
[Stack Entitlement (エンタイトルメントをスタック)]の値を設定します。アイテムをスタック可能にすべき場合は、[True (真)]に設定します。そうでない場合は、[False (偽)]に設定します。
[Display Order (表示順序)]:プレイヤーポータルでアイテムリスト内のアイテムが表示される順序を設定します。
[Visible in Store (ストアで表示)]:パブリッシュ済みストアでアイテムを表示するには[True (真)]を、アイテムを非表示にするには[False (偽)]を選択します。
[Purchasable in Store (ストアで購入可能)]:アイテムを購入できるようにするには[True (真)]を、購入できないようにするには[False (偽)]を選択します。
[Use Case (ユースケース)]:ストアで表示されるかどうかとストアで購入できるかどうかを制御できます。[Visible in Store (ストアで表示)]と[Purchasable in Store (ストアで購入可能)]フィールドには、次の 3 つのシナリオを適用できます。
- ストアですぐに購入できるようにしたいアイテムについては、[Visible in Store (ストアで表示)]に[True (真)]を、[Purchasable in Store (ストアで購入可能)]設定に[True (真)]を選択します。
- プレイヤーにアイテムのプレビューを提供したいものの、アイテムが利用可能になるのは後になる、という場合は、[Visible in Store (ストアで表示)]に[True (真)]を、[Purchasable in Store (ストアで購入可能)]に[False (偽)]を選択します。
- アイテムをドラフトとして保存し後で処理する場合は、[Visible in Store (ストアで表示)]に[False (偽)]、[Purchasable in Store (ストアで購入可能)]に[True (真)]を選択します。
[Features (特徴)]:このフィールドはタグのように機能します。このフィールドを使用して、たとえば「クリスマススペシャルエディション」「サマービーチ」「ブリンキーマッシュルーム時代」など、アイテムの特徴を含めることができます。各アイテムは複数の特徴を持つことができます。またアイテムは割り当てられた特徴に基づいて自由にグループ化できます。このフィールドはオプションです。
[Extension (拡張機能)]:このフィールドを使用して、アイテムに詳細情報を追加し、使用方法をカスタマイズできます。有効な JSON 形式で記述する必要があります。たとえば色や攻撃力などの一部の特別な属性は、拡張機能を使用して定義できます。オブジェクトの配列は使用できません。
アイテムのタイプ:サブスクリプション (パブリッシャーの名前空間のみ)
[Subscription Configuration (サブスクリプション設定)]セクションに入力します。
- [Billing Cycle (請求サイクル)]:サブスクライブしているプレイヤーに請求する頻度です。ユーザーに対し週ごと、月ごと、四半期ごと、または年ごとの請求を選択できます。
- [Grace Period (猶予期間)]:支払い処理の問題が発生した場合に、プレイヤーの支払いに猶予期間を設けます。デフォルト設定は 7 日間です。
- [Trial Plan (トライアルプラン)]:[Free Trial (無料トライアル)]、[Paid Trial (有料トライアル)]、[No Trial (トライアルなし)]のいずれかを選択します。
- [Free Trial (無料トライアル)]を選択した場合は、トライアル期間の日数を入力します。
- [Paid Trial (有料トライアル)]を選択した場合は、請求サイクル単位でトライアル期間の長さを入力し、トライアル価格を設定します。
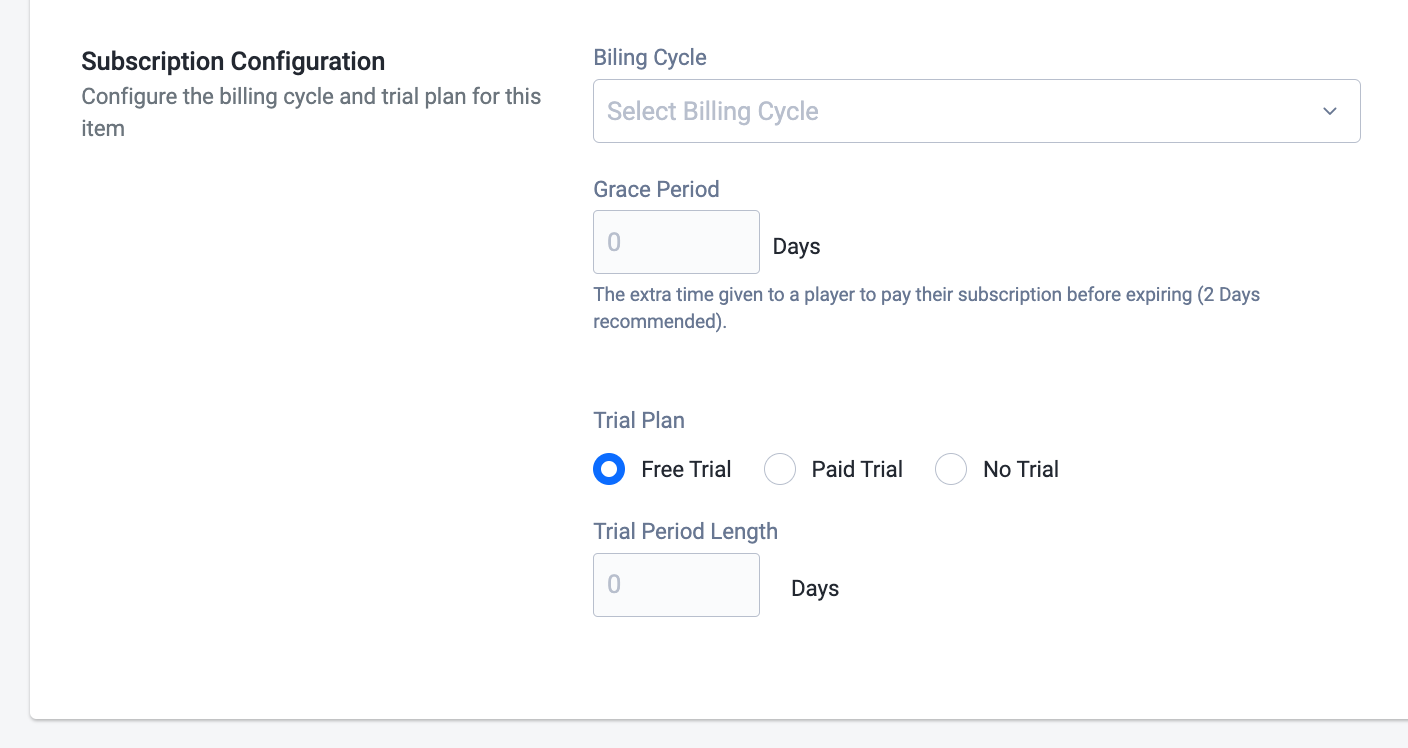 注記
注記このアイテムのタイプは、パブリッシャーの名前空間ストアでのみ使用できます。
ルートボックスについては、[Loot Box Configuration (ルートボックス設定)]セクションに入力します。
- [Total Rewards Granted (付与される報酬の合計)]:プレイヤーがルートボックスを開いたときに付与されるアイテムの数です。
- [Custom Roll Function (カスタムロール関数)]:ルートボックスのロール関数メソッドをカスタマイズして、デフォルト実装以外のルートボックスの報酬ロジックとメカニズムを独自に定義できます。[Custom Service Configuration (カスタムサービス設定)]で gRPC サーバーアドレスが正しく設定されていることを確認してください。
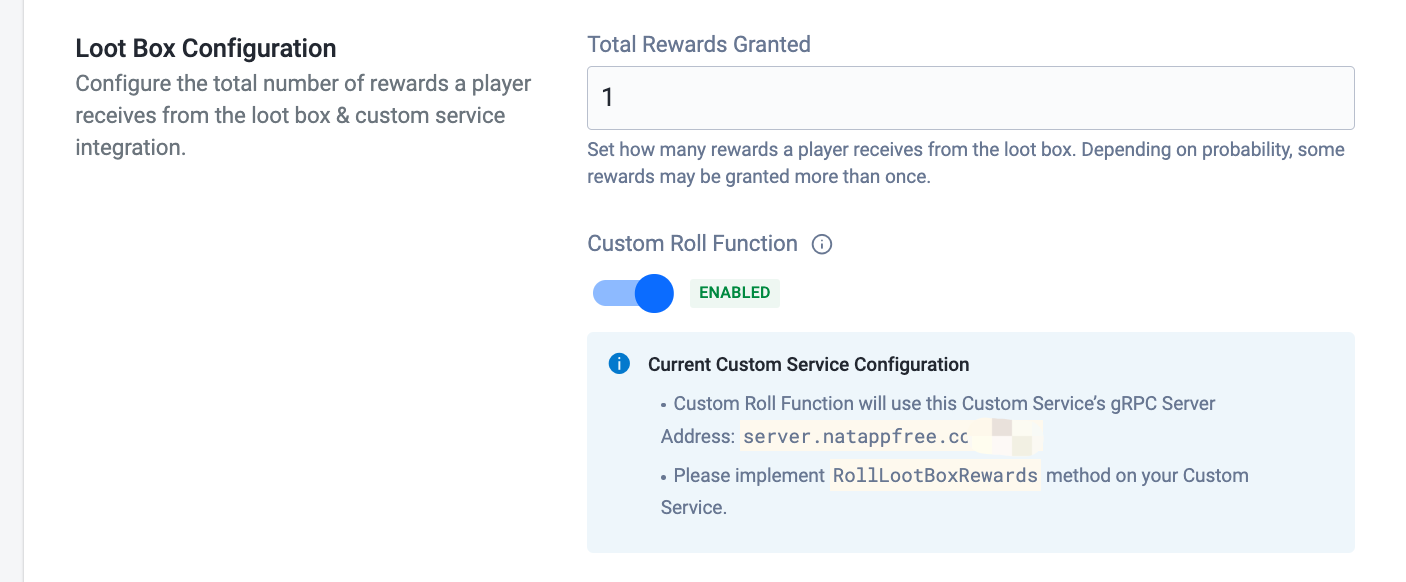
[Pricing Configuration (価格設定)]セクションに入力します。
- [Currency Namespace (通貨の名前空間)]:通貨のソースです。
- [Currency Code (通貨コード)]:アイテムの購入に使用する通貨コードです。
- [Price of the item (アイテムの価格)]:アイテムを無料にする場合は、価格を 0 に設定します。現実通貨で価格を設定する場合は、小数点以下 2 桁の値に設定します。つまり、通貨記号として $ を選択した場合、1.99 と設定するとストアでアイテムは $1.99 になります。
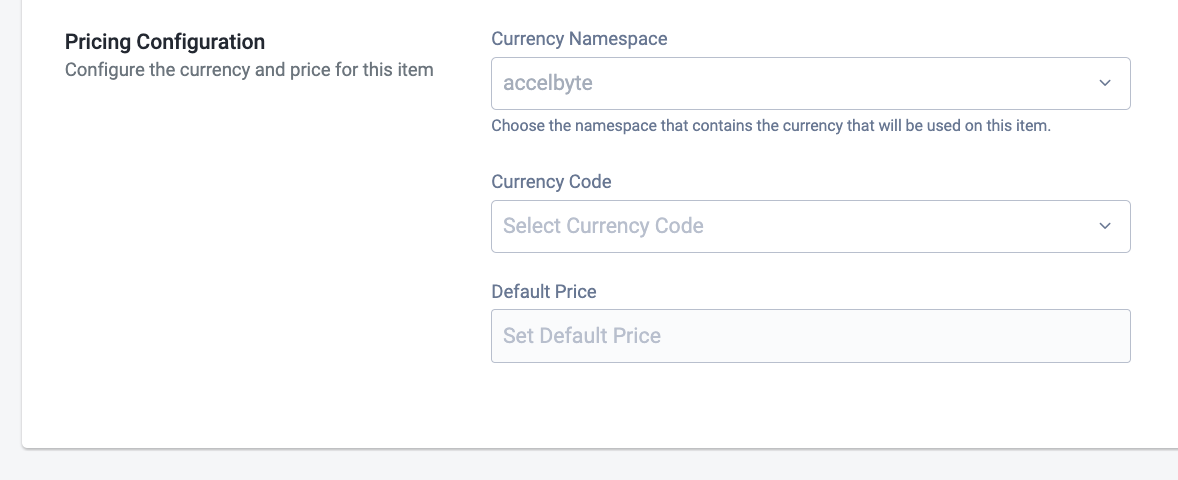
アイテムのタイプ:オプションボックス
[Option Box (オプションボックス)]を選択した場合は、[Next (次へ)]をクリックして、オプションボックスにアイテムを含めます。そうでない場合は、次のセクションに進みます。
[Create Item (アイテムを作成)]ページで、[Add Items (アイテムを追加)]をクリックして、オプションボックスにアイテムを追加します。
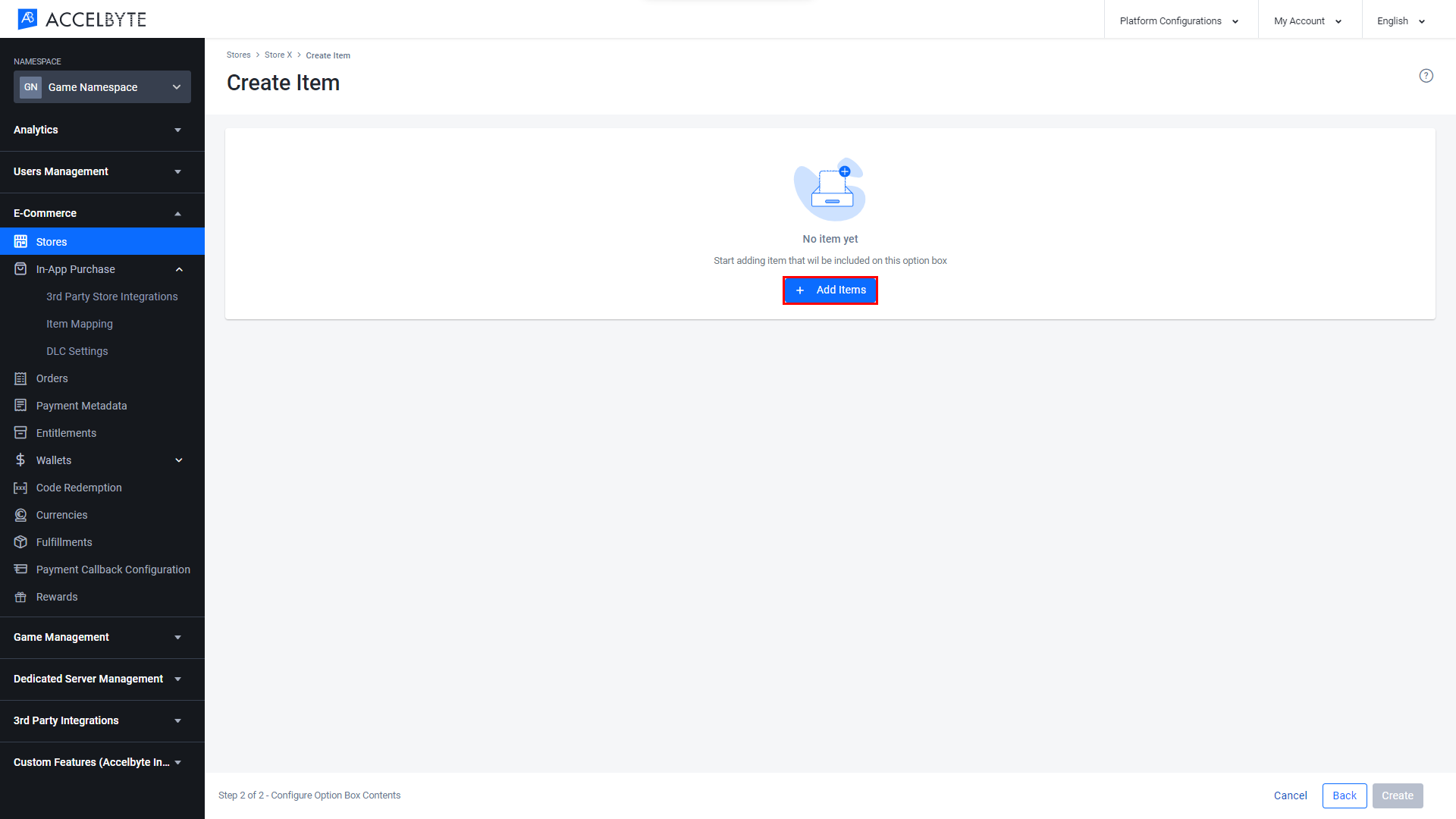 注記
注記既に作成されているアイテムのみを追加できます。
[Add Items (アイテムを追加)]フォームが表示されます。次の情報を入力します。
- [Type (タイプ)]ドロップダウンで、アイテムのタイプを選択します。[In-Game Item (ゲーム内アイテム)]、[Coins (コイン)]、[App (アプリ)]、[Season Pass (シーズンパス)]、または[Season Tier (シーズンティア)]を選択できます。
- 追加するアイテムを[Item Name (アイテム名)]ドロップダウンで選択します。
- [Quantity (数量)]フィールドに、追加するアイテムの数を入力します。
さらにオプションを追加する場合は、[Add More Items (さらにアイテムを追加)]をクリックします。
アイテムの追加が完了したら、[Save (保存)]をクリックします。
アイテムのタイプ:ルートボックス
ルートボックスを作成する場合は、[Next (次へ)]をクリックしてボックスにアイテムを追加するか、ボックス内のアイテムのアイテムグループを作成します。そうでない場合は、次のセクションに進みます。
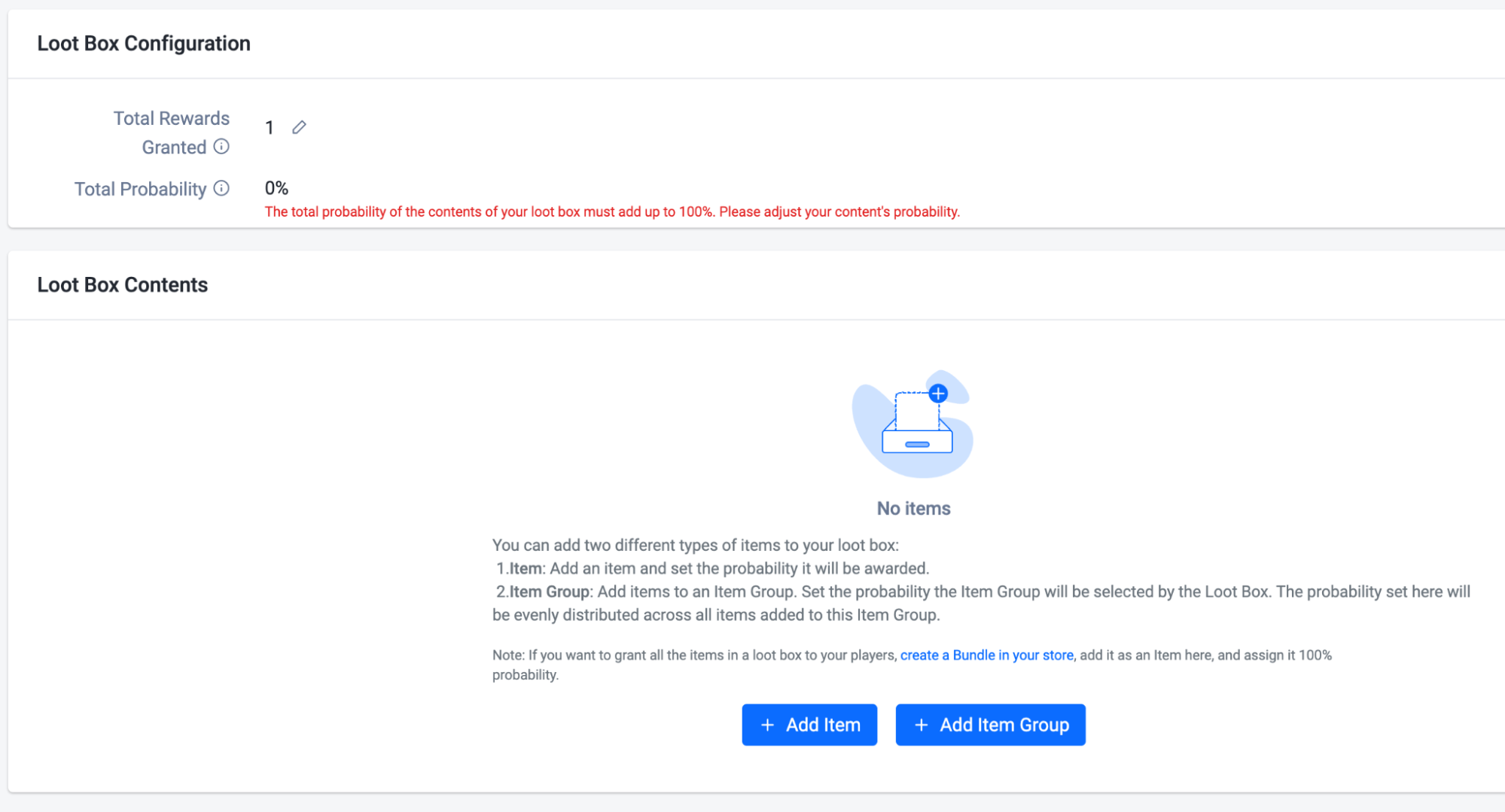
[Create Item (アイテムを作成)]ページで、[Total Items Granted (付与されるアイテムの合計)]フィールドの横にある鉛筆アイコンをクリックして、数値を希望の値に変更すれば、ルートボックスで付与されるアイテムの数を編集できます。アイテムやアイテムグループをルートボックスに追加することもできます。アイテムグループを使用すると、複数のアイテムに同じ確率値を割り当てることができます。
- たとえばアイテムをコモン、レア、ウルトラレアなどのグループに分類し、各グループに確率値を割り当てることができます。コモングループに 80% の確率が割り当てられている場合、ルートボックスを開いたときにコモングループのアイテムが 80% の確率でプレイヤーに報酬として与えられます。
- アイテムをルートボックスに追加するには、[Add Item (アイテムを追加)]をクリックするか、[Add Item Group (アイテムグループを追加)]をクリックしてアイテムグループを追加します。
[Add Item (アイテムを追加)]をクリックすると、[Add Item (アイテムを追加)]フォームが表示されます。次の情報を入力します。
- [Type (タイプ)]ドロップダウンメニューで、追加するアイテムのタイプを選択します。
- 目的のアイテム名を入力し、[Item Name (アイテム名)]フィールドで正しいアイテムを検索して選択します。
- [Probability (%) (確率(%))]フィールドに、このアイテムがルートボックスに表示される確率を入力します。たとえば、アイテムが表示される確率を 20% に設定するには、20 と入力します。
- [Quantity (数量)]フィールドに、ルートボックスに表示されるアイテムの数量を入力します。
完了したら、[Add (追加)]をクリックしてアイテムをルートボックスに追加します。
[Add Item Group (アイテムグループを追加)]をクリックすると、[*Item Group Configuration (アイテムグループ設定)]ウィザードが開きます。最初のページで、目的の[Item Group Name (アイテムグループ名)]を入力し、このグループに設定したい確率値を[Probability (%) (確率(%))]フィールドに入力します。[Next (次へ)]をクリックします。
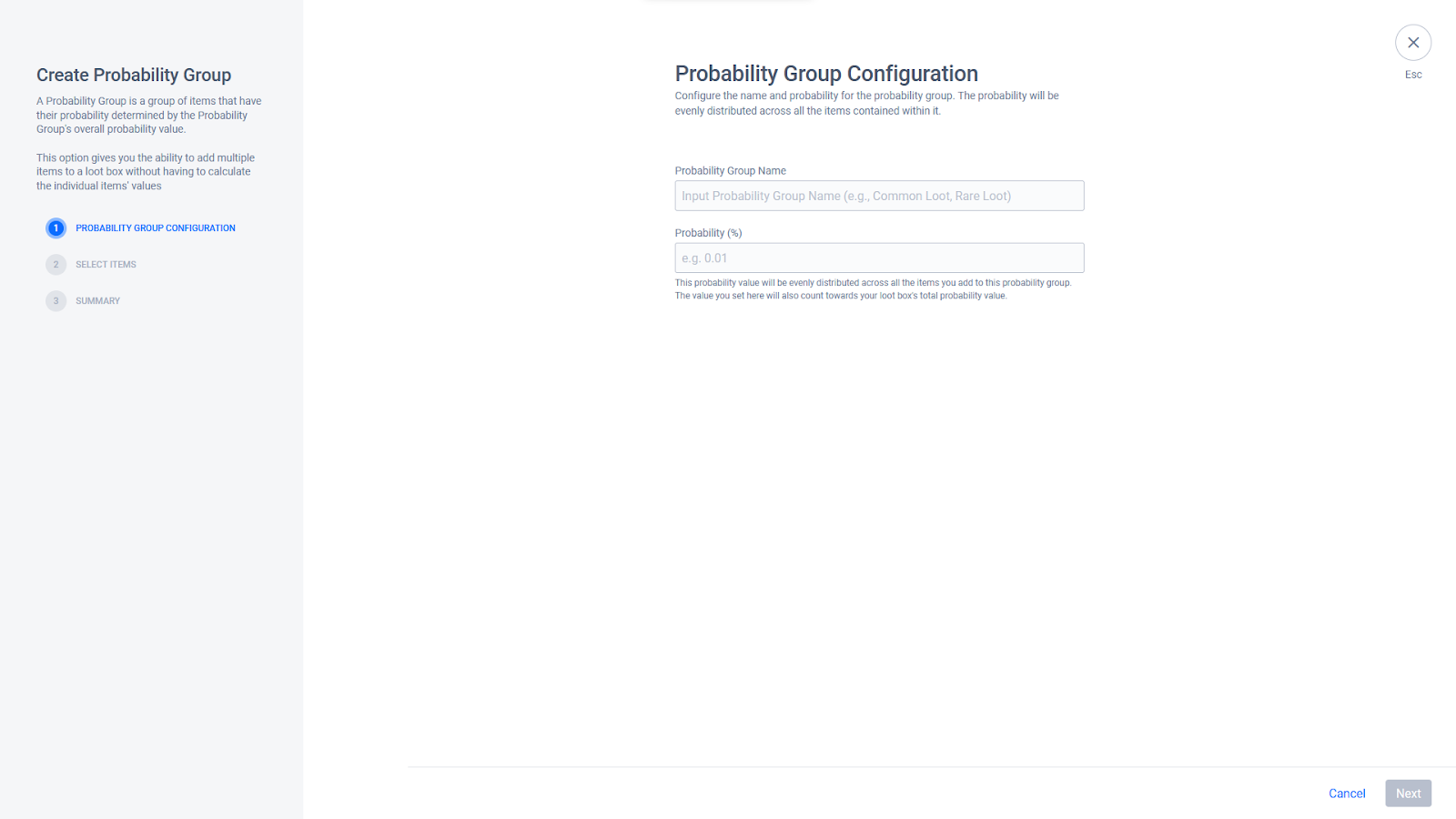
[Select Items (アイテムを選択)]ページで、アイテムグループに含めるアイテムを選択します。テキストボックスに名前を入力して特定のアイテムを検索したり、ドロップダウンメニューから設定したいアイテムのタイプを選択して、アイテムのタイプでアイテムをフィルタリングしたりできます。アイテムグループのアイテムの選択を完了したら、[Next (次へ)]をクリックします。
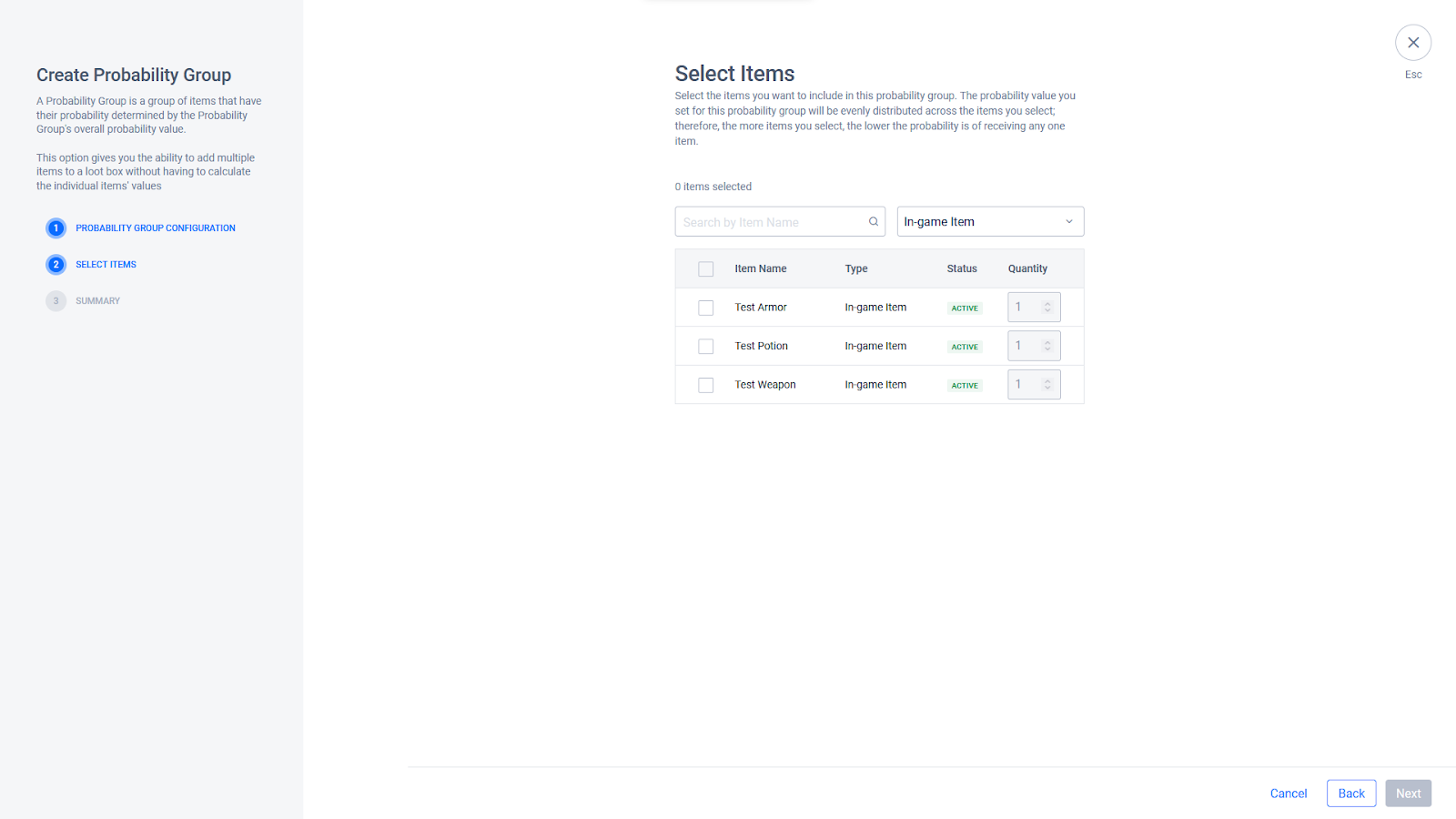
[Summary (概要)]ページでは、各フィールドの横にある鉛筆アイコンをクリックして、[Item Group Name (アイテムグループ名)]や[Probability (確率)]値を編集できます。[Quantity (数量)]フィールドの値を変更して、グループ内の各アイテムの数量を調整することもできます。完了したら、[Create (作成)]をクリックします。
完了した後、[Add (追加)]または[Create (作成)]をクリックすると、アイテムがストアのアイテムリストに追加されます。
ストアでアイテムを無効にする
ドラフトストアでアイテムを無効にすることができます。アイテムを無効にすると、次のようになります。
- ステータスが非アクティブに変更されます。
- パブリッシュされた非アクティブなアイテムはストアに表示されません。
- アイテムがバンドル、報酬、コードの引き換えに含まれている場合、ユーザーはパブリッシュされた非アクティブなアイテムを受け取りません。
- アイテムがオプションボックスまたはルートボックスに含まれている場合、ユーザーはアイテムを選択できません。
アイテムを無効にするには、次の手順に従います。
管理者ポータルで、ドラフトストアに移動し、無効にするアイテムを見つけます。
[Action (アクション)]列の省略記号アイコンをクリックし、[Disable (無効化)]をクリックします。
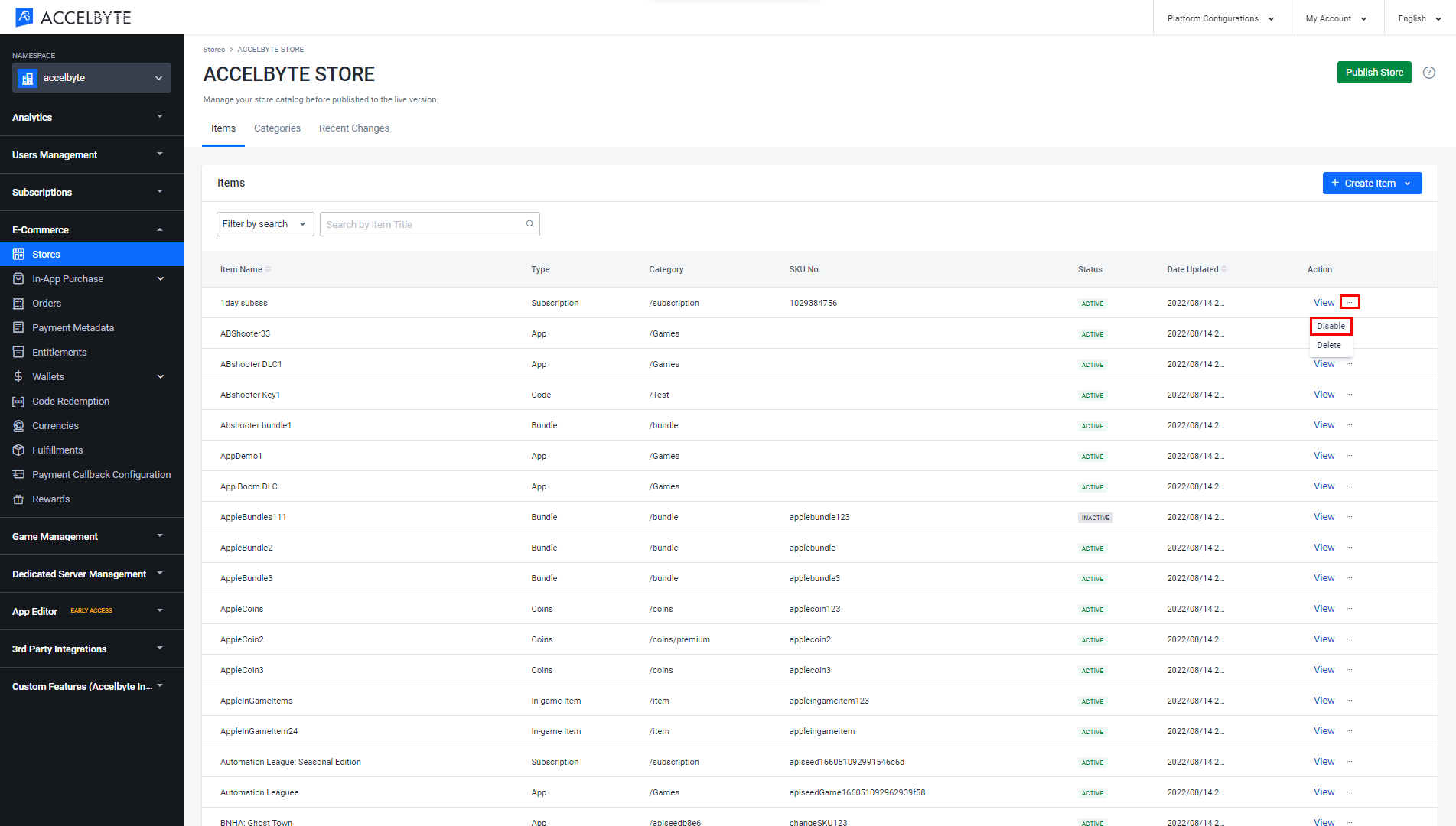
[Disable Item (アイテムを無効化)]確認ボックスが表示されます。
[Disable (無効化)]ボタンをクリックします。
ストア内のアイテムを削除する
ドラフトストア内のアイテムは削除できます。次の手順に従ってください。
- 管理者ポータルで、ドラフトストアに移動し、削除するアイテムを見つけます。
- [Action (アクション)]列の省略記号アイコンをクリックし、[Delete (削除)]をクリックします。
- [Delete Item (アイテムを削除)]確認ボックスが表示されます。
- 表示されたフィールドに DELETE と入力し、[Delete (削除)]ボタンをクリックします。
購入要件
各アイテムに購入要件を設定できます。つまり、プレイヤーは要件を満たしている場合にのみアイテムを購入できます。
購入要件を追加
ストアで販売したいアイテムごとに複数の購入要件を作成できます。グループに保存されている各購入要件には、複数の要件を含めることができます。
グループ間の相互関係は論理和 (OR) であり、プレイヤーがアイテムを購入するために渡せるグループは 1 つのみです。
同じグループ内の要件間の相互関係は論理積 (AND) であり、プレイヤーが特定のアイテムを購入できるかどうかを決定するのにそのグループが使用される場合、プレイヤーはグループ内のすべての要件を満たす必要があります。
アイテムに購入要件を追加する手順は次のとおりです。
管理者ポータルで、ドラフトストアに移動し、購入要件を追加するアイテムを見つけます。[Action (アクション)]列の[View (表示)]をクリックしてアイテムを開きます。
[Basic Information (基本情報)]セクションの[Purchasing Requirement (購入要件)]の横にある[View Configurations (設定を表示)]をクリックします。
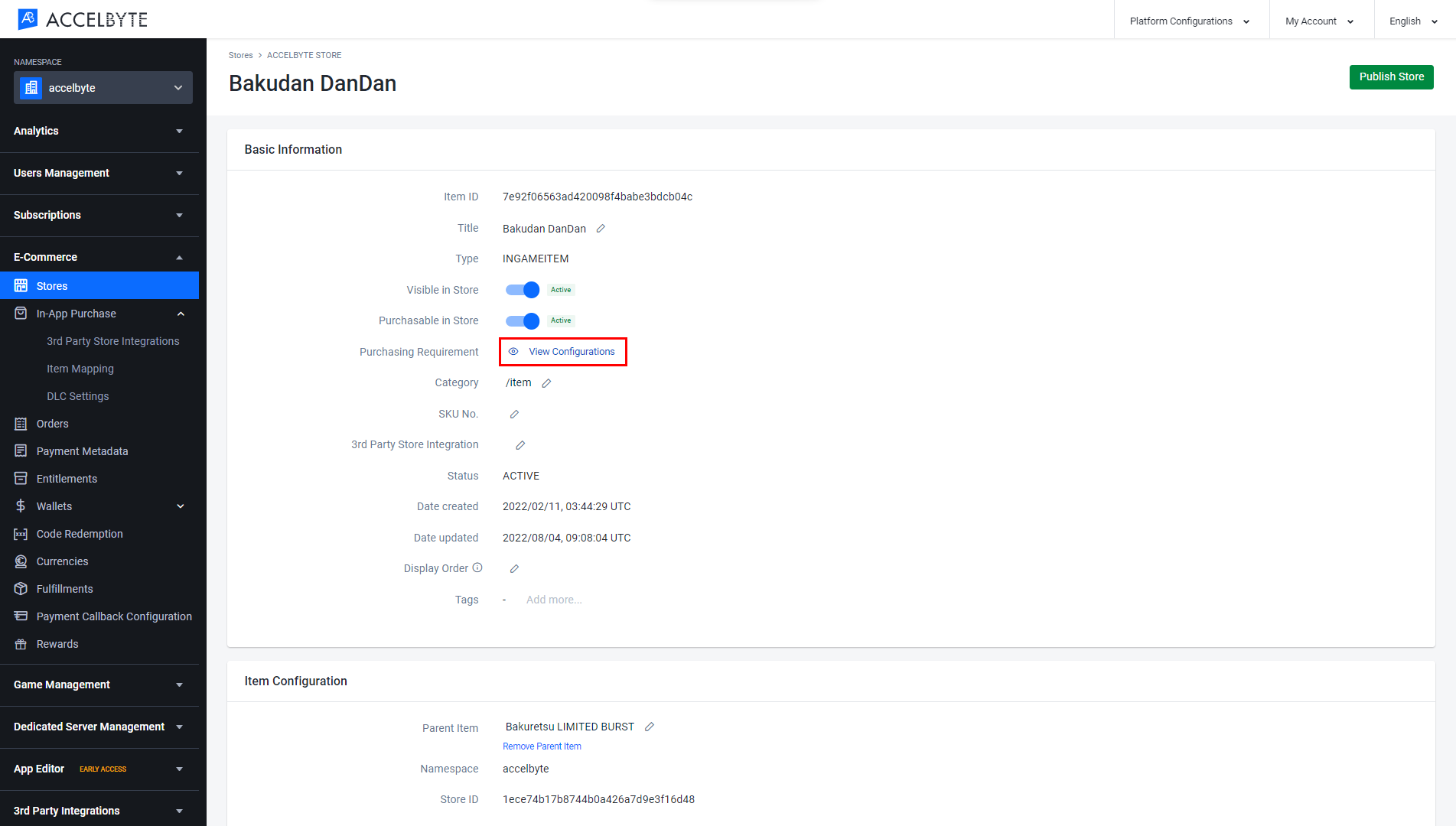
[Purchasing Requirement Configurations (購入要件設定)]フォームが表示されます。
[Add Configuration (設定を追加)]ボタンをクリックします。
新しいグループがフォームに表示されます。要件名を入力し、ドロップダウンから要件の主体を選択します。
注記現在、選択できる主体は[Entitlement (エンタイトルメント)]のみです。エンタイトルメントは、プレイヤーが所有するアイテムを表しています。つまり、剣はストア内のアイテムとして作成できますが、プレイヤーが所有する剣はエンタイトルメントです。
行にさらに 3 つのフィールドが表示されます。これらはすべて互いにつながっており、グループの要件を指定するために使用します。
[Include (含む)]:グループにアイテムを含むか含まないかを選択します。
[Any (いずれか)]:指定された数のアイテムを含むか含まないかを選択します。
[Item Selected (選択されたアイテム)]:アイテムが含まれるか含まれないかを指定します。
いくつかの例を次に示します。
[Include Any 1 of the list of three items (リスト内アイテム 3 個のうちいずれか 1 個を含む)]:プレイヤーがリスト内アイテム 3 個のうちいずれか 1 個のみを持っている場合、その要件は既に満たされています。
[Include Any 3 of the list of three items (リスト内アイテム 3 個のうちいずれか 3 個を含む)]:これは、プレイヤーが要件を満たすためにリストのアイテムを 3 個すべて所有している必要があることを意味します。
[Not include Any 1 of the list of three items (リスト内アイテム 3 個のうちいずれか 1 個を含まない)]:プレイヤーがリスト内アイテム 3 個のうちいずれか 1 個を持っている場合、要件は満たされません。
ドロップダウンで含むか含まないかを選択します。
[Any… Of (いずれか…個)]フィールドにアイテムの数を入力します。
[Item Selected (選択されたアイテム)]ドロップダウンをクリックしてリストにアイテムを追加し、[Add Item (アイテムを追加)]をクリックします。
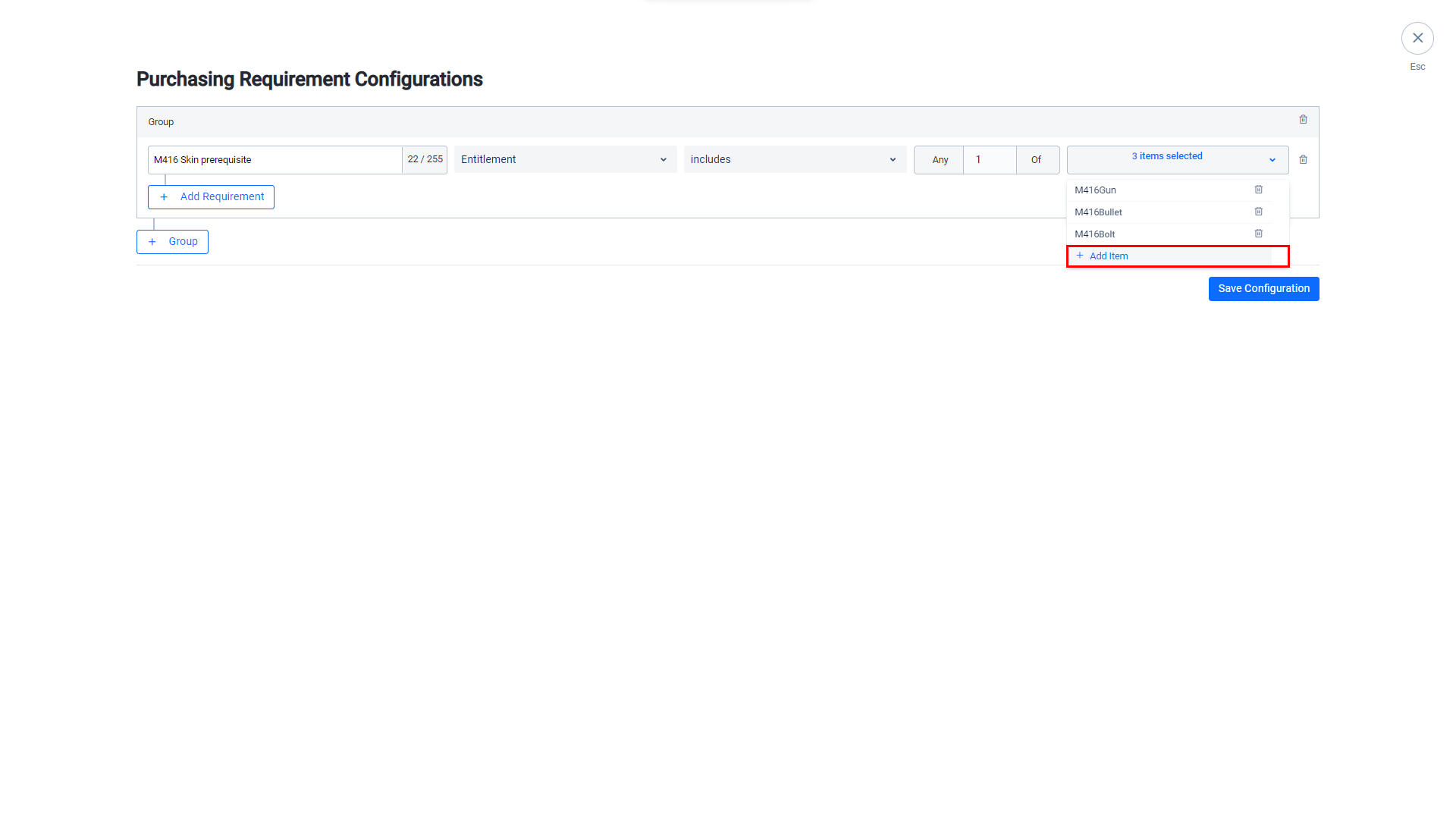
[Add Item (アイテムを追加)]フォームが表示されます。次の情報を入力します。
- ドロップダウンからアイテムのタイプを選択します。
- 既に作成済みのアイテムをドロップダウンから選択します。
完了したら、[Add (追加)]をクリックします。
グループに新しい要件を追加するには、[Add Requirement (要件を追加)]ボタンをクリックします。
[Group (グループ)]ボタンをクリックして、新たなグループを追加します。
そのグループ内に要件を作成します。
購入要件の作成が完了したら、[Save Configuration (設定を保存)]ボタンをクリックします。