Unreal Engine Module - Running DS on Armada - Test run a local dedicated server
There are two ways to test local Dedicated Server: run it with the Unreal Editor or package and run the packaged dedicated server. The first method might be more suitable for testing purposes since it is faster to launch, but more resource intensive, specially if you are running multiple instances at once. While the second method require less resources to run, it is longer to set up, specially if you never package the Dedicated Server before.
In this module, we will guide you on how to do both. You can pick which ever fits your needs.
Run local dedicated server with editor
Compile your project and make sure there's no error.
Open Windows PowerShell and change directory into your project folder.
cd /YourProjectFolderRun the project with these launch arguments. This will run your game server and display its log on the screen.
.\AccelByteWars.sln -server -log -ServerName="<give_local_server_name>"
Run packaged local dedicated server
Compile your project and open Unreal Engine Editor. In the Unreal Engine Editor, package your game server for Windows.
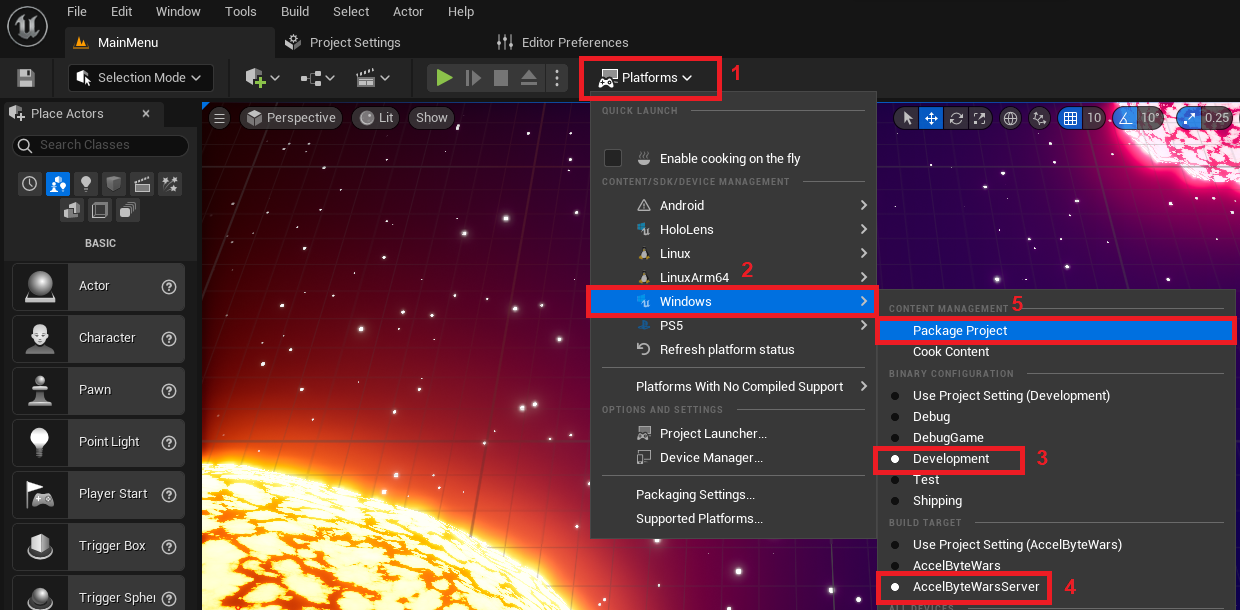 Note
NoteChose the Development build to enable logging for debugging purposes. Building as Shipping will disable logging.
Unreal Engine will take some time to package your game server. Once the process is completed, you can move to the next section.
To run the packaged Dedicated Server, first, open Windows PowerShell and then enter your packaged game server folder.
cd /YourLocalGameServerPathNext, run the game server executable using the following commands. This will run your game server and display its log on the screen.
./AccelByteWarsServer -server -log -ServerName="<give_local_server_name>"
Checking local dedicated server on Admin Portal
We will now guide you on how to verify whether the dedicated server successfully registered to Armada or not.
Run the Dedicated Server either by packaging it or run it with the Editor.
Once your game server runs, wait until you see this log. This log means that your server was successfully registered to Armada.
LogAccelByteOSS: Verbose: >>> FOnlineAsyncTaskAccelByteRegisterLocalServerV2::TriggerDelegates (AsyncTask method) was called. Args: bWasSuccessful: trueNow, open AccelByte's Demo Admin Portal and go to Dedicated Server Management > Servers > Local Servers. You should see the numbers of local servers registered in Armada. Select it to display the list of your local dedicated servers.
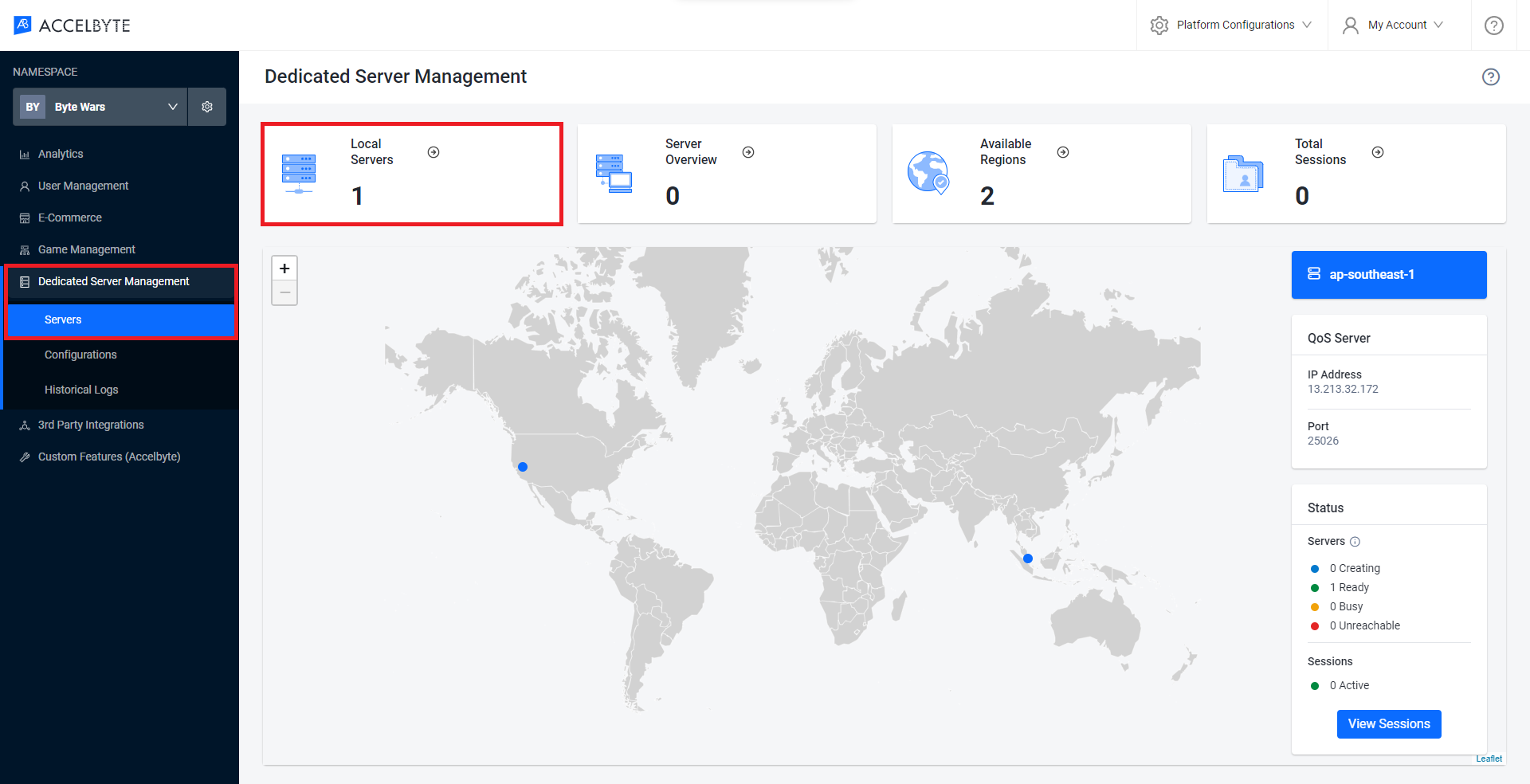
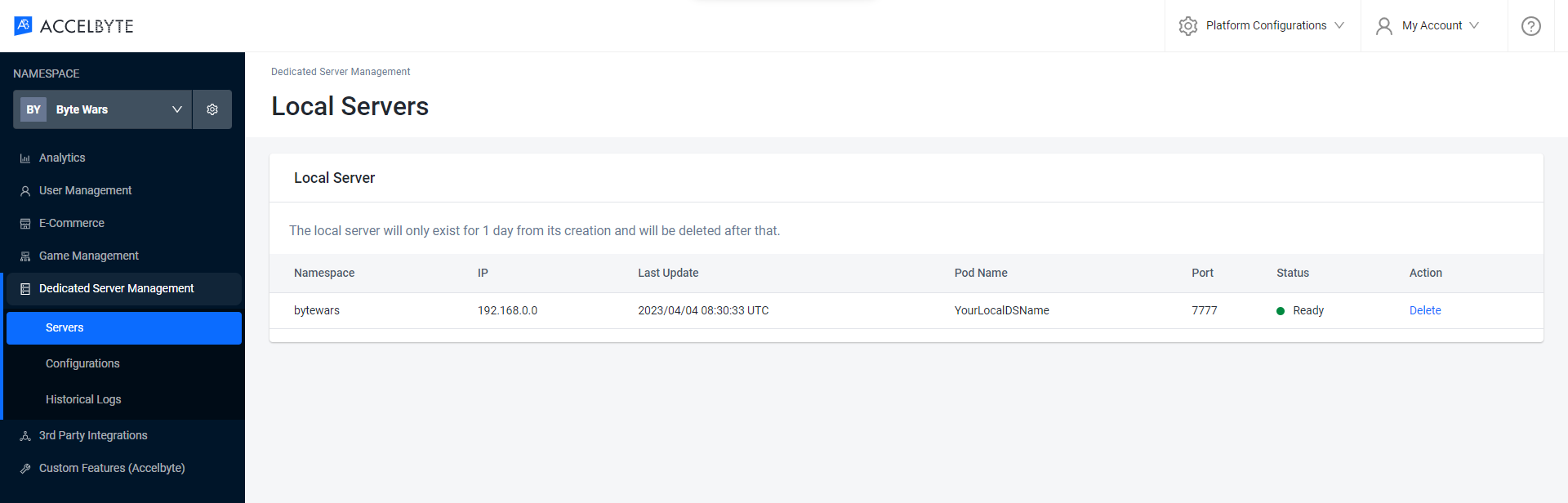
Congratulations! You have successfully tested your local dedicated server that is connected to Armada.