Unreal Engine Module - Track and display a player's high score - Setup stats in Admin Portal
Configure Stats in Admin Portal
In this section of the tutorial, we will guide you on how to set up Stats in Admin Portal using AccelByte's Demo environment.
Open AccelByte's Demo Admin Portal dashboard and select your game namespace, in this case Byte Wars namespace. From the side menu pane of the dashboard, select Game Management > Statistics > Configurations to add a stats configuration.
You will see list of all the existing stats, or none if you use a new namespace or domain. On the top right corner, you will see an Add Configuration button, click it.
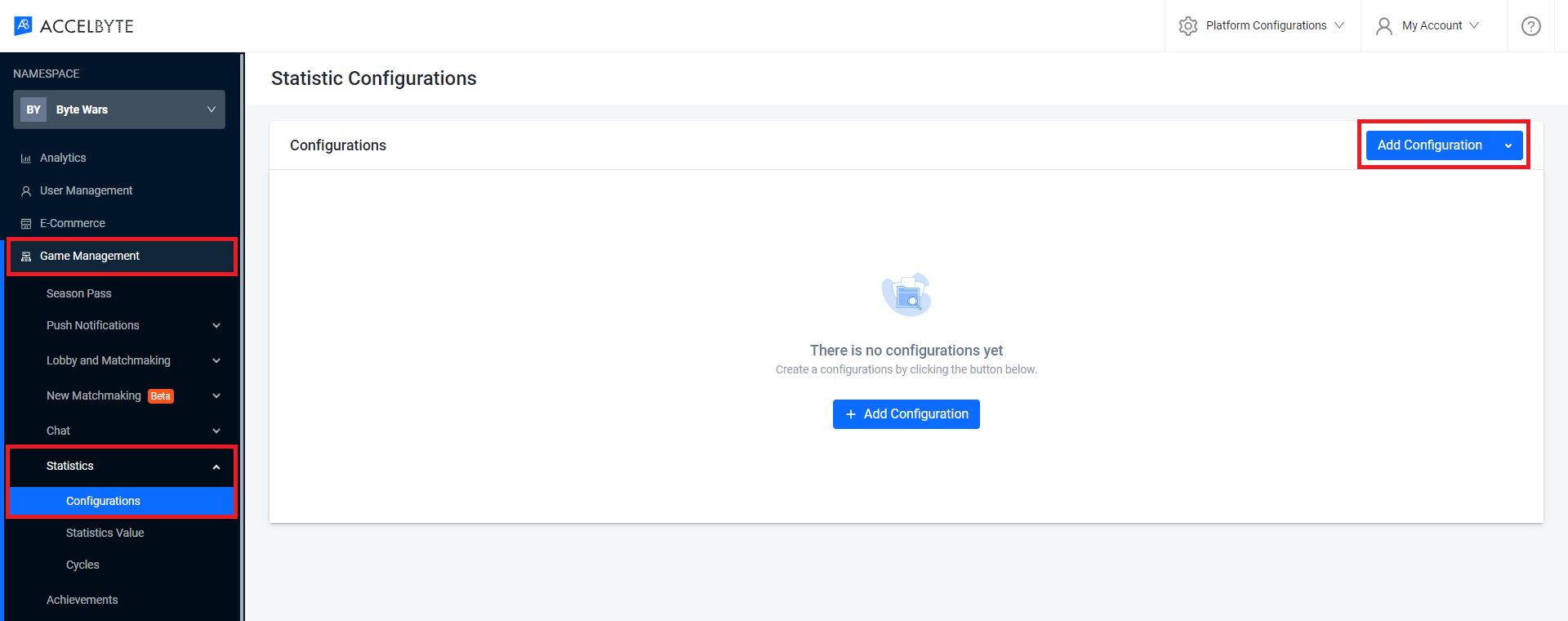
Next, a pop-up window will appear to configure your stat. Here, we will show you how to configure a new high score stat for the Single Player game mode. Once done, click the Add button.
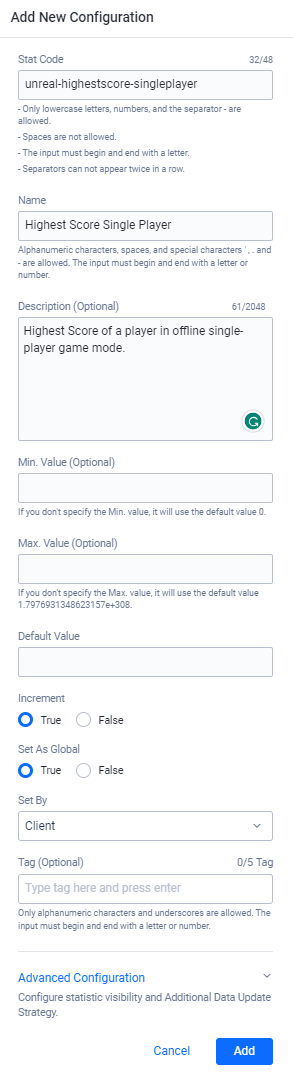
- Stat Code: Code used to identify this specific stats. Set it to the
unreal-highestscore-singleplayer. - Name: Human readable name for this stats.
- Description (optional): Description of this stats.
- Min Value (optional): It'll use 0 if you leave this empty. Can't be a negative value.
- Max Value (optional): It'll use 1.7976931348623157e+308 if you leave this empty. Can't be a negative value.
- Default Value: The default value that will be used when adding this stats to a player who doesn't already has it. Can't be a negative value.
- Increment: Set this to true to only allow the value to increase. You can still reset / decrease the value from Admin Portal.
- Set As Global: If set to True, every time the stats is updated, the global stats value will also be updated. You can see the Global Stats value in Game Management > Statistics > Statistics Value > Global.
- Set By: Whether to allow Client or Server to set this stats value. For the Single Player game mode, set it to Client.
- Tag (optional): Tags to make it easier to search / query when you have many stats.
- Stat Code: Code used to identify this specific stats. Set it to the
As of now, Increment configuration doesn't do anything. You will still be able to set the value to a lower value even if you set Increment to true.
Now, you should be able to see your new stat in the list. For the other game modes, repeat steps 2-3 again. Keep in mind that to follow this tutorial, you must set the Stat Code using the
unreal-{statname}-{gamemode}format. Please refer to the final stat list shown in the image below.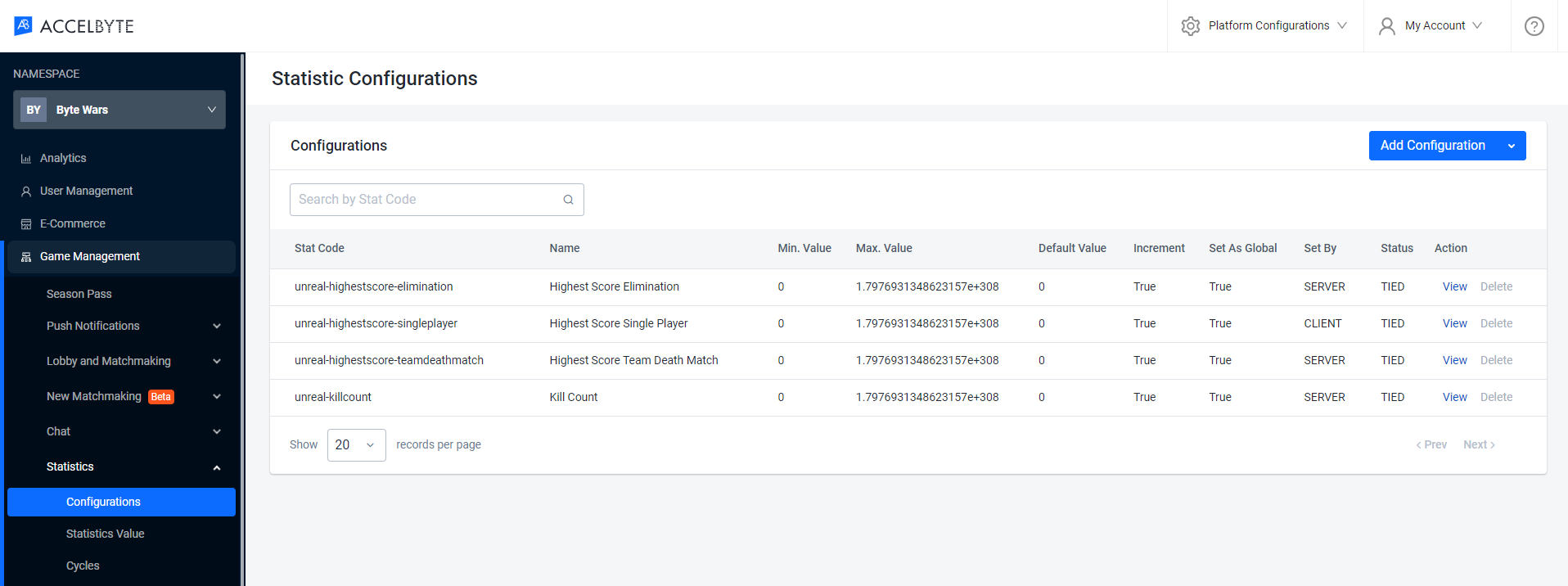
Congratulations! You have successfully configured stats in the Admin Portal. You can see and edit your stats through the Statistics Configuration page.